
Cómo saber la dirección MAC de tu dispositivo en Android y Windows
Hace un tiempo atrás hablamos de cómo habilitar un filtro MAC para proteger tu red Wifi de usuarios no invitados. Ahora, quiero enseñarte con algo más de detalle cómo saber la dirección MAC de tus dispositivos Windows y Android.
Tabla de contenidos
¿Qué es una MAC?
Como ya te conté en aquel episodio, una dirección de Control de Acceso de Medios (MAC), es un número único que está presente en cualquier adaptador de red presente en un teléfono, PC o dispositivo domótico. Su función es identificar al equipo dentro de la red y, a diferencia de una IP, no se asigna libremente, sino que viene escrito de fábrica.
¿Cómo saber la dirección MAC de mi aparato?
La dirección MAC es un identificador con usos muy específicos que no todos usamos a diario, por eso, los fabricantes no se molestan en hacerla fácil de ver, pero encontrarla tampoco es muy difícil.
En Windows
En Windows 7, 8.1 y 10 hay dos maneras de ssaber la dirección MAC de tus adaptadores de red, Recuerda que cada uno tiene el suyo, así que encontrarás una para la tarjeta de red por cable y otra para la inalámbrica.
La primera es por medio de la línea de comandos. Oprime las teclas Windows+R, escribe CMD en el cuadro de diálogo y oprimet Enter. Se abrirá una ventana del Símbolo de Sistema de Windows.
En esa ventana escribe el comando ipconfig /all y oprime la tecla Enter.
A continuación verás una lista de tus adaptadores de red, las tarjeta de red cableadas aparecerán como un Adaptador de Ethernet, mientras que los Wifi estarán bajo el nombre Adaptador de LAN inalámbrica Wi-Fi.
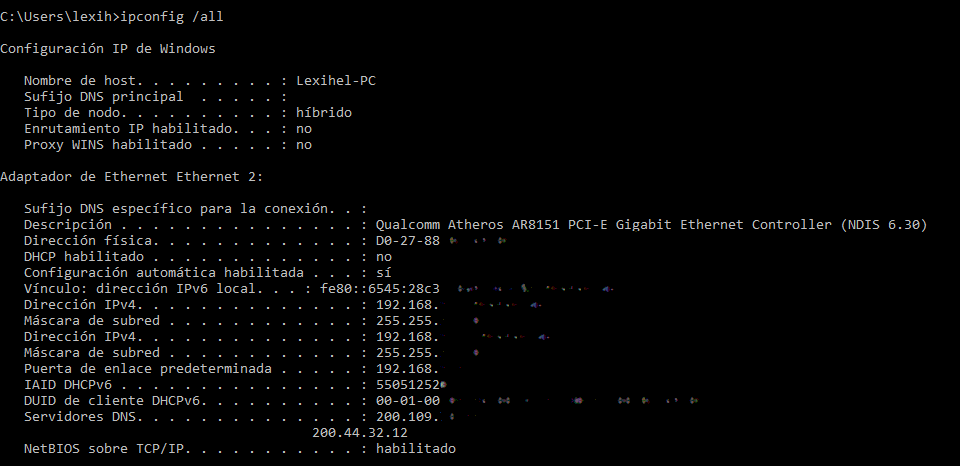
La segunda manera es más gráfica, pero funciona por separado para cada adaptador. Para empezar, ve al Panel de Control, Redes e Internet, Conexiones de Red. Si estás en Windows 10, dale clic derecho al ícono de tu conexión de red, haz clic en Abrir configuración de red e Internet y, en la ventana que se abrirá, dale clic al botón Cambiar opciones del adaptador. Llegarás al mismo lugar en el Panel de Control.



Una vez allí, haz clic derecho sobre el dispositivo del que quieres saber la MAC y en el menú selecciona Estado, se abrirá una ventana con información de la conexión, busca y haz clic en el botón Detalles.
Ahí verás una ventana con todos los datos de tu conexión, fíjate en el que dice Dirección Física, esa es la MAC de ese dispositivo. La desventaja de éste método es que, cómo habrás visto, tendrás que repetir el paso por cada conexión, mientras que la línea de comandos te lo da todo de una vez.
En Android
En Android es un poco más fácil conocer la MAC de tu teléfono, aunque la información sigue estando algo oculta y cambia de lugar según el fabricante.
En la mayoría de dispositivos, tendrás que ir a Configuración o Ajustes, Internet y redes, Wi-Fi. Una vez dentro de Wi-Fi, haz toca en la tuerca de configuración de tu conexión y busca el apartado Opciones avanzadas, baja hasta que veas el campo Dirección MAC del dispositivo.
En MIUI (Xiaomi, Redmi, POCO), la misma información está en Ajustes, Sobre el teléfono, Información Adicional.
Ya con esta información, pues no sólo identificar los equipos conectados a tu red, sino filtrar las conexiones para que algunos tengan más ancho de banda que otros o para que sólo se conecten los que tu decidas.
¿Te gustó esta entrada? ¡Apoya mi trabajo dejando una propina ;-)! Puedes usar Paypal o Coffee
O cualquiera de éstos otros métodos

También puedes compartir este artículo con tus amigos y hacer crecer todavía más esta comunidad.
También puedes suscribirte al newsletter El Boletín Tecnopapapi y recibir actualizaciones y contenido exclusivo directamente en tu correo electrónico.
Por último, sigue la conversación en Twitter, Instagram y Telegram y formemos una comunidad grande y divertida de fanáticos de Windows, Android y la tecnología en general.
Esposo y padre venezolano. Comunicador, informático y creador de contenidos. Soy un entusiasta apasionado de los electrónicos de consumo y los videojuegos y tengo más de 10 años prestando servicio técnico informático a personas y negocios y ayudándoles a sacar el máximo provecho a sus equipos Windows y Android.
También me puedes encontrar en el blog en español de Zcash y en Onda Sustentable






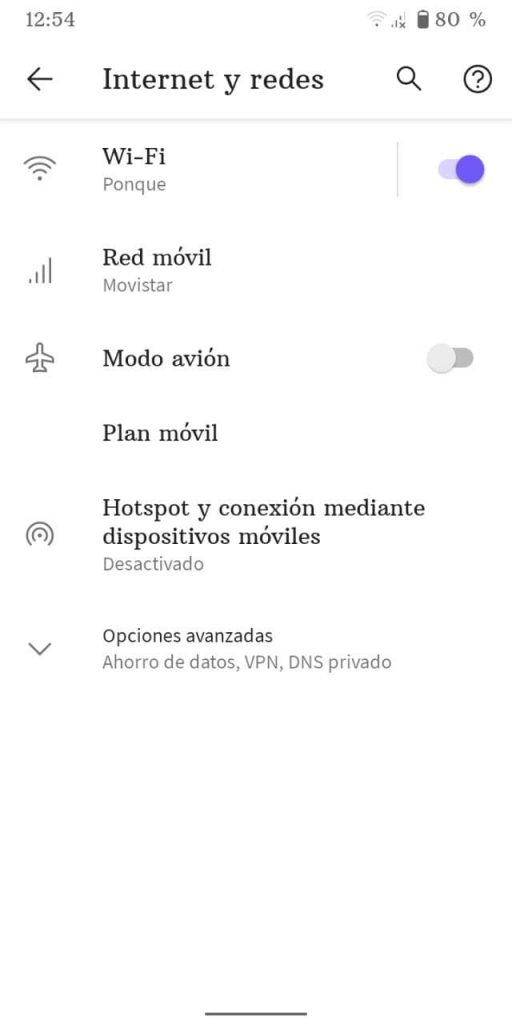
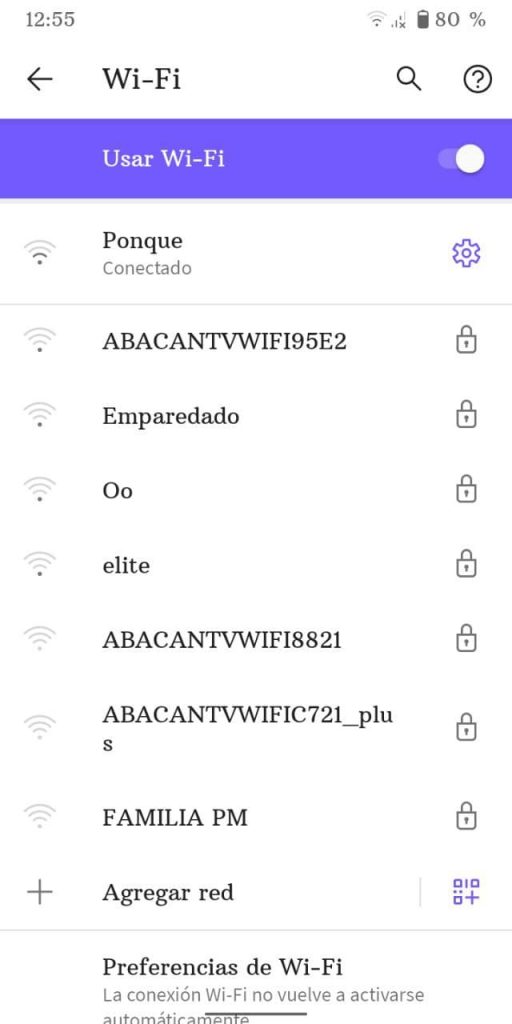

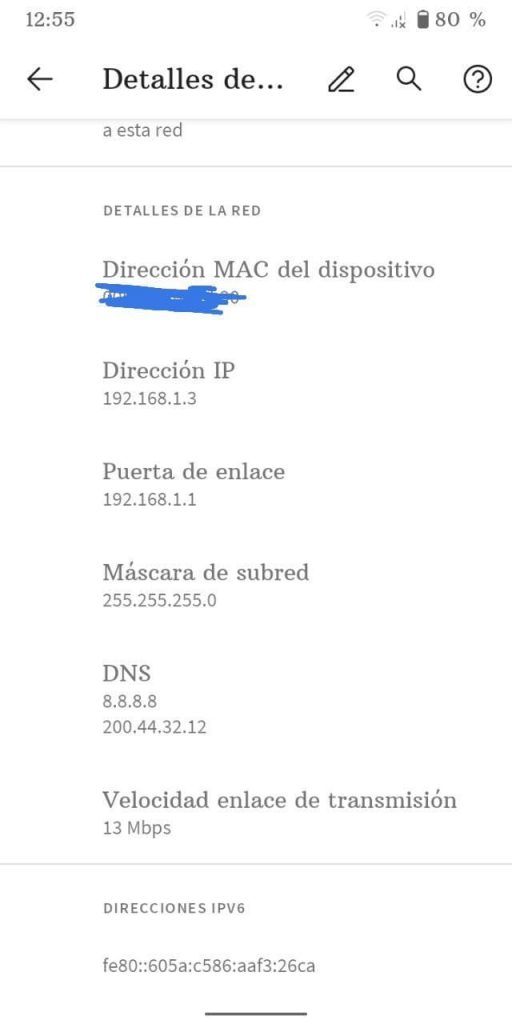



Un comentario
Pingback: