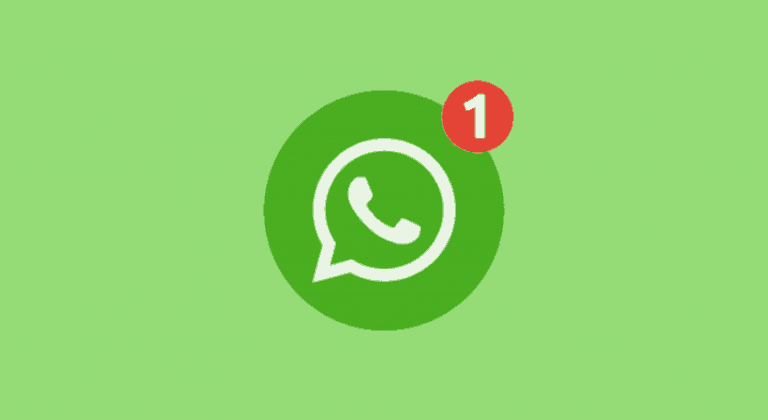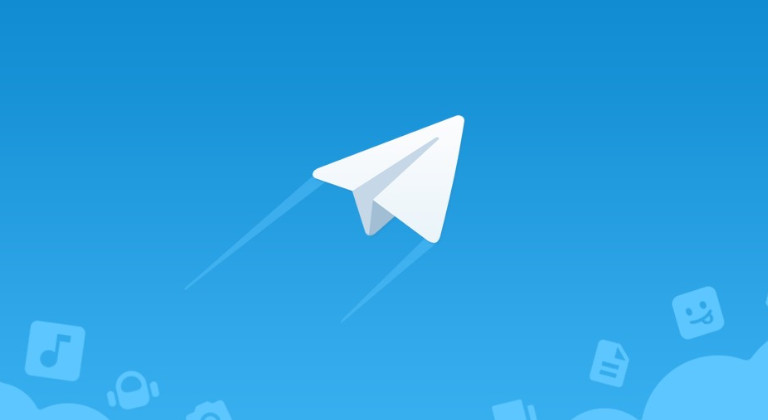Cómo usar un Android como una tableta digitalizadora para tu PC
Hace poco un querido visitante se tropezó con uno de mis artículos y me hizo una pregunta interesante: ¿Puedo usar un Android como tableta digitalizadora? La respuesta es sí, y voy a enseñarte a hacerlo.
Tabla de contenidos
- ¿Qué necesitas para usar un Android como una tableta digitalizadora?
- Preparando el terreno
- ¡A dibujar!
¿Qué necesitas para usar un Android como una tableta digitalizadora?
Para empezar necesitas un programa que instalarás tanto en tu computadora como en tu teléfono. Se trata de Splashtop Wired XDisplay y lo puedes encontrar en este enlace para el PC y en la Play Store para Android.
Lo gracioso es que XDisplay es en realidad una herramienta para convertir tu celular en una segunda pantalla para tu computadora, pero al tener una pantalla táctil, te permitirá controlar el PC desde tu celular usando precisamente el control táctil. ¡Es eso lo que vamos a explotar para este truco!
También necesitarás los controladores ADB de tu dispositivo Android. En caso de ser alguno de los más modernos, los controladores se instalan automáticamente. Si se trata de una tablet Canaima, podrás descargar los controladores desde el enlace que dejé en el artículo sobre cómo desbloquear en ellas el usuario root.
Preparando el terreno
Ahora que descargaste lo que necesitabas, tendrás que desbloquear el modo de depuración USB en tu Android. Para hacerlo ve a ajustes o configuración, busca el apartado “Acerca del dispositivo” y toca varias veces en “Número de compilación”, hasta que salga el mensaje “ya eres desarrollador”. Después, ve a “Opciones para desarrolladores” y habilita el modo de depuración USB.
Lo más probable es que si ya tienes acceso root en tu smartphone o tablet, ya tengas el modo de depuración habilitado.
Ahora vuelve a tu PC e instala Splashtop Wired XDisplay y ejecuta el programa. Luego, vuelve a tu Android y abre la aplicación.
Conecta tu Android a la computadora con el cable USB y, si te pide permisos para usar el modo de depuración USB en ese computador, acepta.
Por último, ejecuta XDisplay en tu Android y espera a que la pantalla de tu ordenador aparezca en tu teléfono.
Si eso pasa, ya está todo listo. Si no, tendrás que verificar que hayas instalado correctamente los controladores o que haya dado los permisos de depuración USB.
Una nota: En mi caso en particular, tuve que marcar la casilla “Enable Mirror Mode” en el PC para que funcionara todo correctamente.

¡A dibujar!
Como te contaba al principio, con este proceso lo que hemos hecho es convertir nuestro celular en una pantalla secundaria del computador. Pero como esta pantalla es táctil, la podemos usar como dispositivo de entrada, como un touchpad o algo así.
Una vez que lograste esto, lo que queda es abrir Paint, Illustrator, InkScape o cualquier otro programa que permita dibujar y usar tu Android y, quizás, un lápiz capacitivo para dibujar. Windows creerá que estás usando un touchpad y transmitirá tus trazos al software. ¡Ya puedes dibujar usando tu Android como una tableta digitalizadora!
¿Te gustó esta entrada? ¡Apoya mi trabajo dejando una propina ;-)! Puedes usar Paypal o Coffee
O cualquiera de éstos otros métodos

También puedes compartir este artículo con tus amigos y hacer crecer todavía más esta comunidad.
También puedes suscribirte al newsletter El Boletín Tecnopapapi y recibir actualizaciones y contenido exclusivo directamente en tu correo electrónico.
Por último, sigue la conversación en Twitter, Instagram y Telegram y formemos una comunidad grande y divertida de fanáticos de Windows, Android y la tecnología en general.
Esposo y padre venezolano. Comunicador, informático y creador de contenidos. Soy un entusiasta apasionado de los electrónicos de consumo y los videojuegos y tengo más de 10 años prestando servicio técnico informático a personas y negocios y ayudándoles a sacar el máximo provecho a sus equipos Windows y Android.
También me puedes encontrar en el blog en español de Zcash y en Onda Sustentable