
Cómo administrar y desinstalar extensiones en Firefox
En un artículo anterior aprendimos sobre las extensiones de navegador, que nos permiten hacer con nuestro explorador web cosas que él solito no podría hacer. Hoy aprenderemos a gestionar y desinstalar extensiones en Firefox.
Firefox es mi navegador favorito por lo completo, rápido y versátil. Esa versatilidad se debe, en gran medida, a sus extensiones. Veamos cómo instalarlas, deshabilitarlas y desinstalarlas.
Administra tus extensiones en Firefox
Para empezar, abre el menú de con las tres líneas a la derecha de tu barra de navegación y selecciona “Complementos”. Allí podrás ver tus extensiones instaladas, con una descripción de lo que hace cada una y un interruptor para encenderas o apagarlas.
Si en algún momento sospechas que una extensión te está dando problemas, usa ese interruptor para desactivarla temporalmente y descargar posibles errores.
Si por otro lado, decides desinstalar alguna, justo al lado encontrarás un menú de tres puntos y, al abrirlo, verás en primer lugar la opción “Eliminar”.
Además de esto, también puedes hacer clic en una extensión para ver su descripción, las opción para activarla o desactivarla y una que te permitirá elegir si deseas usar ese complemento en ventanas privadas o no.

Y… ¿Cómo se instalan?
Si en lugar de desactivar o eliminar, lo tuyo es buscar una nueva extensión, entonces tienes dos caminos: hacer una búsqueda directamente en la esquina superior derecha de la página de complementos o bajar hasta el final y hacer clic en el botón “Buscar más complementos”.
Ambas rutas te van a llevar al mismo sitio, la tienda de complementos de Mozilla.
Una vez que consigas el complemento que buscas, tendrás que hacer clic en él y luego en el botón “+ Agregar a Firefox”. Después de hacerlo, Firefox te mostrará un diálogo modal con las opciones “Añadir” y “Cancelar”, elige la primera para confirmar la instalación de tu complemento.

Tengo que decir que, aunque Firefox es mi navegador favorito, su tienda de extensiones no es de lo más amigable. En la página principal verás algunas patrocinadas y destacadas según su categoría, pero si quieres verlas todas tendrás que tocar en “ver todas las extensiones”.
Ahí encontrarás la galería completa y algunas etiquetas que te ayudarán en tu búsqueda. Lo mejor es ir con una idea clara de lo que necesitas, pues en una galería tan grande, puede llevarte tiempo encontrar lo que estás buscando simplemente navegando por la lista.
Lo bueno, es que Firefox tiene de todo para todo, inclusive una serie de temas que se aplicarán de inmediato para darle un toque renovado y fresco.
Con esto, ya sabes todo lo necesario para administrar los complementos de tu navegador Firefox como todo un experto. Ahora ve y descarga tus favoritos… o desinstala los que no te sirvan 😉.
¿Te gustó esta entrada? ¡Apoya mi trabajo dejando una propina ;-)! Puedes usar Paypal o Coffee
O cualquiera de éstos otros métodos

También puedes compartir este artículo con tus amigos y hacer crecer todavía más esta comunidad.
También puedes suscribirte al newsletter El Boletín Tecnopapapi y recibir actualizaciones y contenido exclusivo directamente en tu correo electrónico.
Por último, sigue la conversación en Twitter, Instagram y Telegram y formemos una comunidad grande y divertida de fanáticos de Windows, Android y la tecnología en general.
Esposo y padre venezolano. Comunicador, informático y creador de contenidos. Soy un entusiasta apasionado de los electrónicos de consumo y los videojuegos y tengo más de 10 años prestando servicio técnico informático a personas y negocios y ayudándoles a sacar el máximo provecho a sus equipos Windows y Android.
También me puedes encontrar en el blog en español de Zcash y en Onda Sustentable




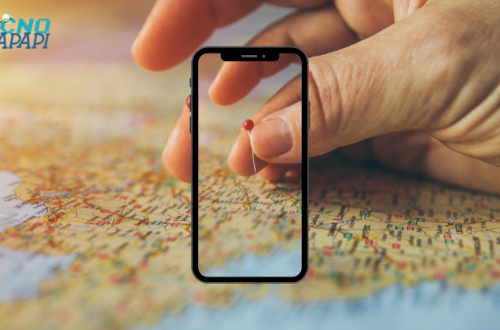


Un comentario
Pingback: