
Usa tu Android como cámara web en Windows con DroidCam
Tienes una de esas clases virtuales, te invitan a la videoconferencia y no tienes cámara web ni micrófono. No te asustes, puedes solucionarlo usando tu Android como cámara web con DroidCam.
DroidCam es una herramienta desarrollada por Dev47Apps que crea un puente entre tu computadora tu teléfono Android para que puedas usarlo como cámara y micrófono.
Al configurarlo, el software crea una cámara virtual que puedes utilizar en tu cliente de videoconferencias favorito.
¿Cómo usar tu Android como cámara web?
El proceso para empezar a utilizar DroidCam es sencillo. Lo más importante es que ambos dispositivos estén conectados a la misma red local, sea por wifi o por cable.
En primer lugar, descarga el cliente para Windows desde su página oficial, haciendo clic en el botón que dice “DroidCam Client v6.2.2 Official Download”.
Una vez descargado, instala el programa siguiendo el asisitente.
Luego, en tu teléfono Android instala la aplicación desde el siguiente widget…
Ahora, ejecuta el programa tanto en la PC como en el teléfono. En la primera, verás una ventana que te pide un número de IP y un puerto.
El segundo te dará los valores que necesitas, simplemente escríbelos en tu PC.
-

Los números que ves aquí… -

…tendrás que escribirlos aquí
Al terminar, haz clic en el botón “Start”, en tu PC. De inmediato deberías ver la imagen de la cámara de tu teléfono reflejada en la pantalla de tu PC.
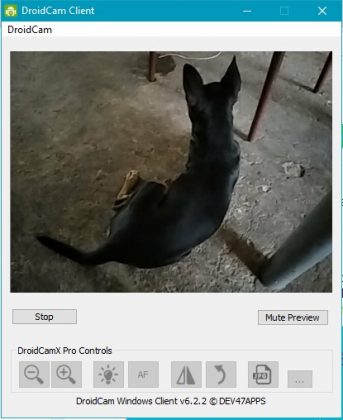
Ahora sólo tienes que seguir la configuración de audio y video en tu cliente de videoconferencia, sea Skype, Zoom, Hangouts o cualquier otro.
Ajustes adicionales
DroidCam permite hacer algunos ajustes tocando el menú de la esquina superior derecha y eligiendo “Settings”.
Allí podrás seleccionar si quieres usar el micrófono del teléfono o el de la PC, si quieres usar la cámara trasera o delantera, mantener el dispositivo encendido mientras la cámara está en uso y otras.
Si por alguna razón Windows 10 no quiere detectar tu cámara, ve a Configuración, Privacidad, busca la cámara en la lista de la izquiera y luego, bajo permisos de aplicaciones, activa la que quieras usar con DroidCam.
Una nota importante, ⚠DroidCam no funciona correctamente con las aplicaciones descargadas desde la tienda de Windows 10⚠, así que si piensas usarla con programas como Skype, asegúrate de bajar el instalador desde su página web.
¿Te gustó esta entrada? ¡Apoya mi trabajo dejando una propina ;-)! Puedes usar Paypal o Coffee
O cualquiera de éstos otros métodos

También puedes compartir este artículo con tus amigos y hacer crecer todavía más esta comunidad.
También puedes suscribirte al newsletter El Boletín Tecnopapapi y recibir actualizaciones y contenido exclusivo directamente en tu correo electrónico.
Por último, sigue la conversación en Twitter, Instagram y Telegram y formemos una comunidad grande y divertida de fanáticos de Windows, Android y la tecnología en general.
Esposo y padre venezolano. Comunicador, informático y creador de contenidos. Soy un entusiasta apasionado de los electrónicos de consumo y los videojuegos y tengo más de 10 años prestando servicio técnico informático a personas y negocios y ayudándoles a sacar el máximo provecho a sus equipos Windows y Android.
También me puedes encontrar en el blog en español de Zcash y en Onda Sustentable



Un comentario
Pingback: