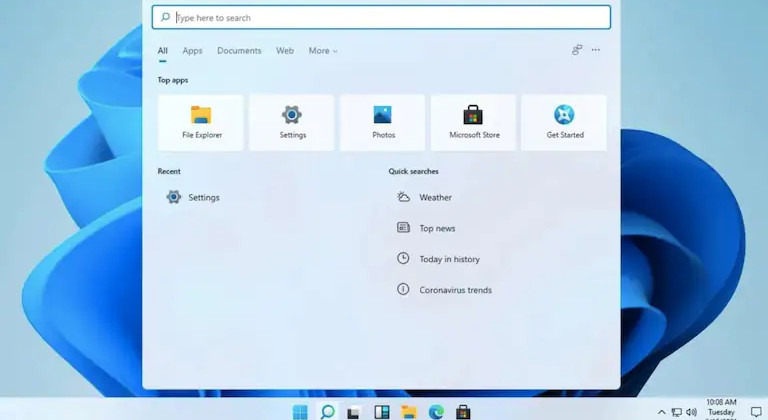
Teclado y Café ¿Cómo es el nuevo Windows 11?

Pasamos el fin de semana sin servicio eléctrico, excepto por una o dos tomas que nos daban la energía justa (pero peligrosa) para poner a funcionar una impresora y mantener cargados los celulares. Eso me dificultó las cosas para hoy, pero por suerte, había estado probando Windows 11 y de él te contaré un poco en este episodio. ¿Es un cambio muy grande? ¿Te vas a volver a perder en una nueva interfaz como paso cuando cambiamos de Windows 7 a 8? ¿Funcionará en tu computadora? ¡Vamos a enterarnos!
Tabla de contenidos
- El mayor cambio en Windows 11, el escritorio
- El botón de inicio también cambia
- Nuevo menú de emoji
- Vuelven los widgets
- Windows Snap en el botón de maximizar
- Otros cambios y algunos problemas de esta filtración
- Windows 10 con un gran lavado de cara
- ¿La podría usar a diario?
El mayor cambio en Windows 11, el escritorio

Cuando llegues al escritorio de Windows 11 es cuando encontrarás el cambio más notorio, los íconos son algo más planos pero con una textura suavizada y degradados delicados que invitan a tocarlos. En mi computadora no tengo pantalla táctil, pero Windows 11 está pensado para ese tipo de pantallas, así que es natural que estén diseñados de esa manera.
Además, los íconos de la barra de aplicaciones están centrados, un cambio que, supongo, está pensado en darle más equilibrio al peso de los elementos en la pantalla en equipos como tabletas, que descansan en tu mano más cerca de tu vista que las pantallas de escritorio normales.
Si llega a molestarte esa disposición, Microsoft no te olvidó, en los ajustes de la barra de tareas podrás mover los elementos a la izquierda, que, de hecho, es como yo los he puesto en la captura de pantalla.
El botón de inicio también cambia
El botón de inicio también cambió su apariencia, adoptando el nuevo logo de Windows más balanceado y cuadrado que el que veníamos viendo desde Windows 7. Dentro, el primer cambio que notarás es que las “Live Tiles” se han ido. Ahora, los íconos de tus aplicaciones ancladas están arriba, con más espacio entre ellas para quienes usen sus dedos.
A la derecha encontrarás un botón para abrir el característico menú con el listado de todas tus aplicaciones. Debajo verás aplicaciones que Windows recomienda en base a tu uso diario, aunque de momento a mi sólo me aparecen las que acabo de instalar.
Por último, también cambia la disposición de los botones de control de sesión de usuario y apagado, que se separan lo suficiente de los otros elementos. Al fondo a la izquierda encontrarás tu nombre de usuario con tu foto, que es donde podrás cambiar la configuración de cuenta de Microsoft, bloquear el equipo o cerrar la sesión. A la derecha, bastante lejos, estará el botón para apagar o reiniciar tu PC.
Este último cambio lo agradezco, una de las particularidades de Windows 10 es que el botón de encendido está fundido entre otros elementos de Windows como la configuración, por lo que a veces era difícil conseguirlo. Ahora no se perderá con la misma facilidad.

Nuevo menú de emoji
Windows 10 incluyó por primera vez un menú para emojis bastante útil, pero muy básico. Sólo tenías que oprimir la tecla Windows+. y tenías en pantalla una selección de emoji para usar en cualquier cuadro de texto que los soporte.
La nueva versión muestra emojis más grandes y fáciles de encontrar, e incluye una barra de búsqueda y una selección de GIFs y de Kaomoji. De paso, te da acceso directo a los símbolos Unicode del sistema, éstos últimos puede que te salven el día en más de una ocasión.

Vuelven los widgets
Si llegaste a usar Windows 7, recordarás esos pequeños programitas que podías ubicar en tu escritorio y que te daban información sobre el rendimiento de tu equipo, la música que estaba sonando o el calendario del mes.
Esos Widgets desaparecieron en Windows 8, pero volvieron en esta nueva versión, aunque con una interpretación muy distinta: tienen un espacio dedicado dentro de una ventana, como si se tratara de los elementos del menú de inicio. De momento, no ha sido posible sacarlos de este espacio, no sabemos si se podrá en el futuro.
Por cierto, Microsoft informó que, por ahora, no se podrá usar Widgets de terceros, aunque esta opción podría abrirse en el futuro. De momento, sólo se podrán usar los que la empresa diseñe y lance por su cuenta.

Windows Snap en el botón de maximizar
Ahora, cuando vayas a usar varias ventanas a la vez, podrás hacer clic derecho en el botón de maximizar para elegir la posición de las ventanas rápidamente, una opción más gráfica y práctica que arrastrar hasta los bordes, que servirán para quienes no usen el equipo con tanta frecuencia.
Además, hay más posiciones disponibles por defecto, pudiendo elegir hasta cuatro distribuciones diferentes. Eso sí, esta es una función a nivel de API, porque intenté abrir ese menú en Mozilla Firefox, pero no está disponible. Aunque me llama la atención que en Office 2016, sí que se puede hacer.

Otros cambios y algunos problemas de esta filtración
He notado otros cambios menores pero llamativos, como los íconos del explorador de Windows, que ahora son más modernos y que, en el acceso rápido, adoptan la apariencia de la carpeta contenedora.
También hay algunos problemas, o más bien cosas que faltan. En primer lugar, hacer clic en la barra de tareas sólo te muestra una opción, la configuración de esa barra. Faltan otros accesos rápidos que solían estar en ese menú, como el Administrador de tareas.
Del mismo modo, al capturar pantalla con el botón ImprPant se abre el diálogo para guardarla en OneDrive pero, después de configurarlo, la captura no parece guardarse, o por lo menos yo no la veo por ningún lado. Pero el atajo para tomar la captura con la aplicación de recorte sí funciona como debe ser.
¡Ah! ¡Una cosa más! El sistema se instala en inglés y, aunque fui capaz de descargar el paquete de idioma en español para la interfaz, algunos elementos siguen teniendo los nombres en inglés, sobre todo en la configuración, lo que hace que todo se vea un poco raro. Pero claro, esto será diferente con la versión oficial completa.

Windows 10 con un gran lavado de cara
Aparte de esto, Windows 11 sigue siendo un paso lógico desde la versión anterior, incluso estoy escribiendo estas líneas desde un viejo Core i7 de tercera generación, con 8GBs de RAM DD3 y una tarjeta gráfica AMD Radeon 5450 DDR 3, si lo analizas, es un computador algo viejo y “básico”, comparado con los nuevos estándares.
Así que es una actualización pensada para mejorar el sistema operativo y adaptarlo a los tiempos modernos sin correr el riesgo de dejar por fuera a los usuarios diarios con saltos grandes en los requerimientos o cambios de irtefaz radicales como los que vivimos entre Windows 7 y 8.
¿La podría usar a diario?
La verdad es que no lo se, y no creo que recomendaría instalar esta versión filtrada como una de uso diario, sobre todo si haces algún tipo de trabajo muy específico. Aún no sabemos cómo se comportarán algunas aplicaciones que no se han actualizado todavía a estos cambios y puede que aparezcan problemas de compatibilidad con impresoras, plotters y otro hardware, e incluso software, que tendremos que resolver sin ayuda, por tratarse de una compilación no oficial.
Yo he podido grabar y editar audio, e incluso escribir estas líneas con mis aplicaciones de toda la vida, pero todavía no he probado mis impresoras o alguna cámara web o plotter del tipo Cameo.
Por otra parte, Microsoft ha iniciado una batalla por derribar las páginas y enlaces que ofrecen la descarga de esta edición de prueba, por lo que quizás en tu país, si estás fuera de Venezuela, sea considerado un delito descargarla.
¿Te gustó esta entrada? ¡Apoya mi trabajo dejando una propina ;-)! Puedes usar Paypal o Coffee
O cualquiera de éstos otros métodos

También puedes compartir este artículo con tus amigos y hacer crecer todavía más esta comunidad.
También puedes suscribirte al newsletter El Boletín Tecnopapapi y recibir actualizaciones y contenido exclusivo directamente en tu correo electrónico.
Por último, sigue la conversación en Twitter, Instagram y Telegram y formemos una comunidad grande y divertida de fanáticos de Windows, Android y la tecnología en general.

