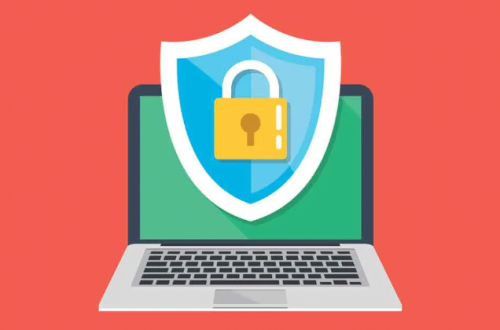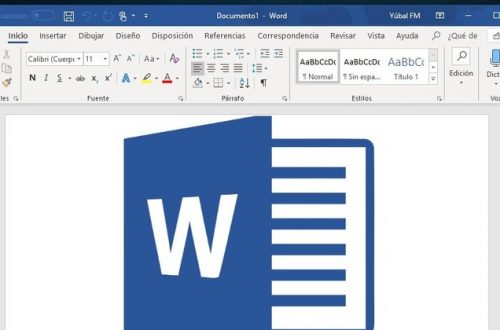Cómo escanear códigos QR en una laptop Windows
Escanear un código QR se ha vuelto una tarea común en los últimos días. En un teléfono inteligente, sea Android o iOS, leerlos es una tarea relativamente sencilla. Pero, ¿es posible escanear códigos QR en una laptop? Sí, es posible.
¿Por qué querrías hacerlo?
Con la creciente cantidad de servicios que ofrece Internet y la proliferación de los pagos digitales, sea a través de la banca o de aplicaciones financieras privadas, el código QR se ha vuelto una herramienta bastante común para compartir información. Y, a veces, quizás quieras acceder a la información de uno pero no tienes tu teléfono a mano, o simplemente es más fácil hacerlo directamente en tu ordenador. Por eso te dejo algunas opciones.
1. Con la aplicación de cámara de Windows 11
Pues sí, nadie lo sabe o lo tiene en cuenta, pero Windows 11 ya incluye un lector de QR que puedes aprovechar para leer ese código directamente desde tu PC. Para utilizarlo sólo tienes que ir al menú de búsqueda de Windows (haciendo clic en el campo de búsqueda de tu barra de tareas u oprimiendo las teclas Windows+S) y buscar Cámara, cuando aparezca, hazle clic.
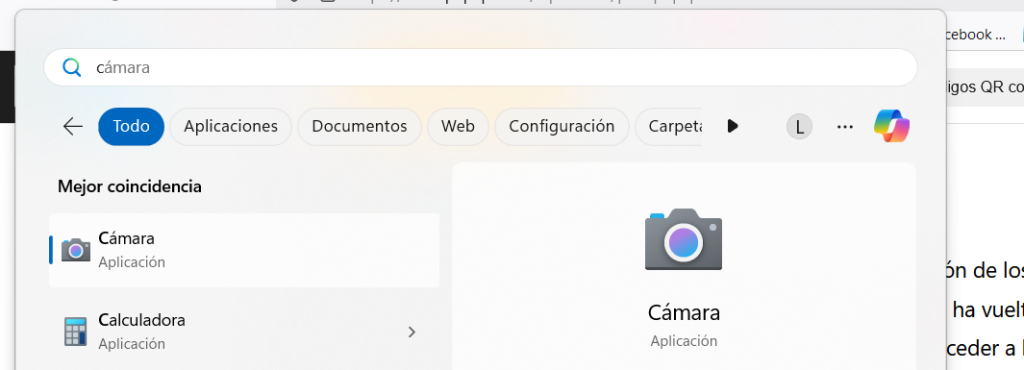
Ya dentro de la aplicación, toca el icono de QR que verás a la derecha de la aplicación, justo debajo de la función de fotos..:

Aparentemente no verás ningún cambio, pero ahora sólo necesitas presentar el código QR a la cámara, y el resultado aparecerá en la parte inferior de la imagen, sólo queda hacerle clic para interactuar con él.

Esta opción resulta perfecta para escanear códigos QR directamente desde un folleto, impresión o la pantalla de un celular pero, ¿y si está en una página web de tu navegador?
2. Usando una extensión del navegador
Si lo que deseas es abrir un QR guardado en local o en una página web, hay extensiones de navegador disponibles para la tarea.
En Google Chrome/Microsoft Edge
Si usas Google Chrome, Microsoft Edge u otro navegador basado en Chromium y compatible con extensiones, tu mejor opción es QR Reader for Google Chrome. Parte de la extensión está en inglés. Pero no es difícil de utilizar.
Cuando necesites escanear un QR, busca el icono de la aplicación en la barra de herramientas de Chrome y dale clic para abrirlo. De inmediato se abrirá la ventana de la extensión:
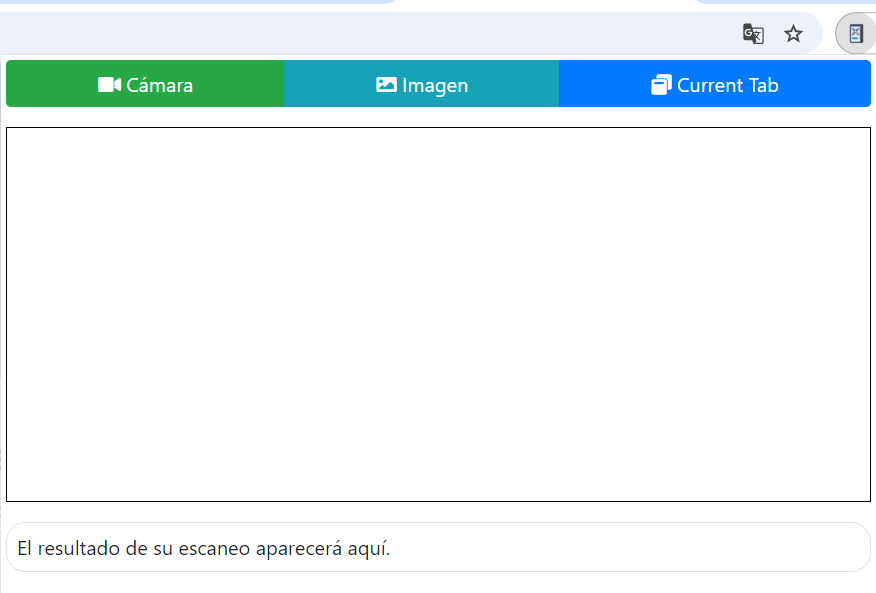
Si el QR está en la página que estás viendo, haz clic en la pestaña “Current Tab”. El QR aparecerá en la ventana, con el resultado justo debajo listo para copiar al portapapeles o abrirlo en una nueva pestaña si se trata de un enlace.
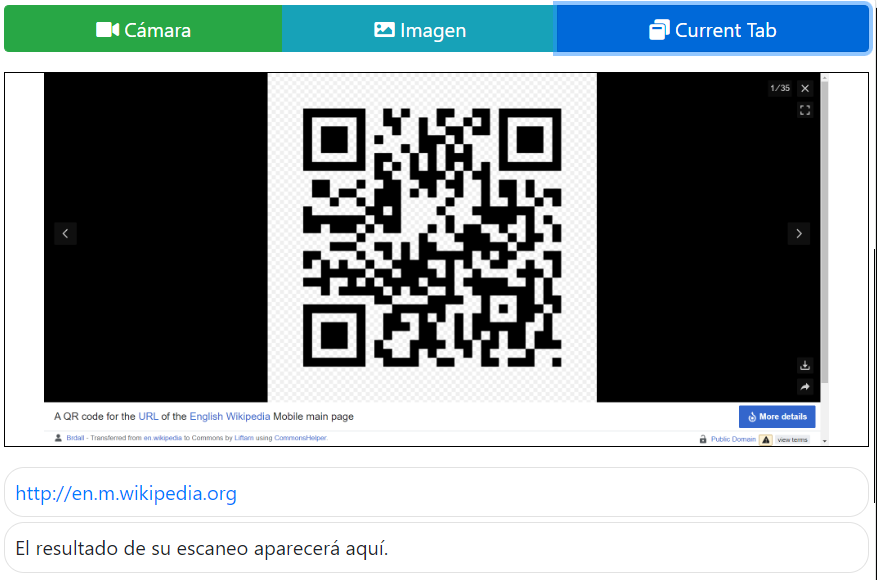
Si por otro lado, el QR está guardado en tu equipo, dale a la pestaña “Imagen” y la extensión lanzará la ventana del Explorador de Windows para que busques y selecciones el archivo. El resto del proceso será similar.

Como un extra, también tienes las opción de Cámara para usar tu webcam. Pero recuerda que eso implica darle algunos permisos de privacidad a una extensión de terceros.
En Firefox
En Mozilla Firefox es igual de sencillo, aunque el procedimiento es ligeramente distinto. Para empezar deberás descargar la extensión QR Code Reader desde la tienda de extensiones de Firefox.
Una vez descargada, visita la página web en la que quieres escanear el código QR, haz clic derecho sobre la imagen del código y selecciona “Open with QR scanner”
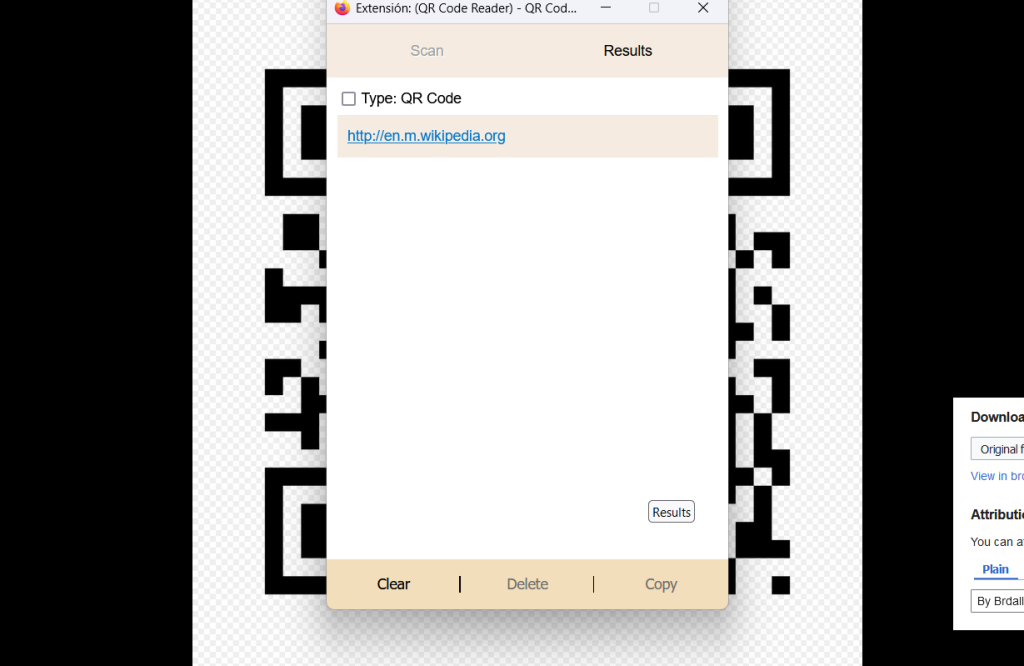
En este caso, se mostrará una nueva ventana con el resultado del código y las opciones para interactuar con él en la parte inferior de la pantalla. Si es un enlace, también puedes abrirlo directamente haciendo clic.
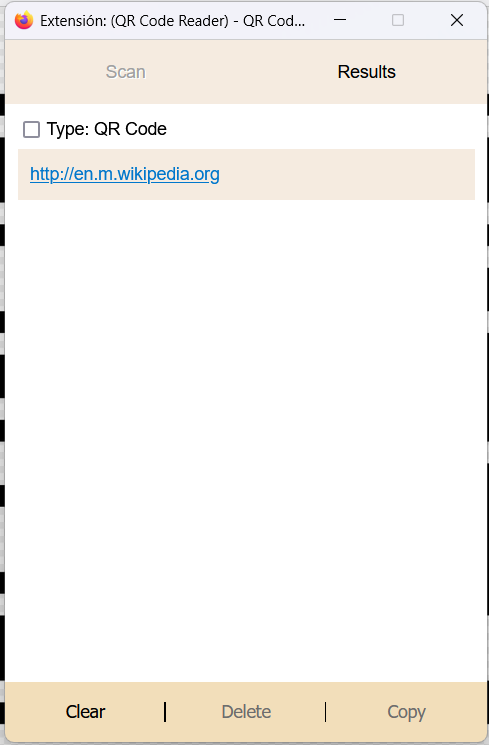
Para leer un código guardado en tu computadora sí tendrás que acudir a la extensión. Busca el botón en el menú de extensiones de Firefox y ábrela. La extensión está en inglés, pero el funcionamiento es sencillo. Dale clic en Local para activar el diálogo de subida de imágenes. El resultado se mostrará igual que como lo hace al escanear desde la web.
Si por el contrario, haces clic en los botones Start/Stop, podrás acceder a la cámara web para leer un código impreso en papel o en otra pantalla. Y, ¿qué hace la opción Auto? simplemente mantiene la cámara encendida hasta que detecta un código, lo escanea y luego detiene la cámara nuevamente.
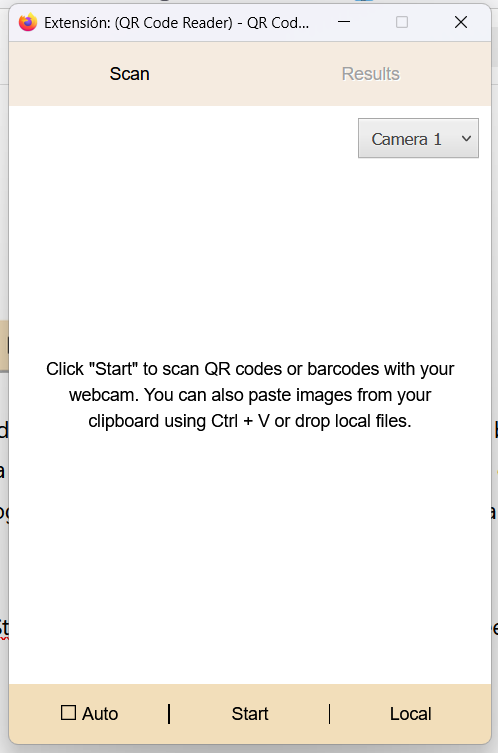
3. Usando la web
Quizás es un paso un pelo más engorroso, pero puedes escanear un código QR en una laptop desde cualquier navegador visitando Google.com. Sólo haz clic en el icono de la búsqueda de imágenes y sube el QR que tienes guardado en tu equipo, o la URL del mismo si está en una página web.
Al hacer clic en “Buscar”, Google te devolverá el texto o información del QR a la derecha, junto con algunos resultados relacionados.
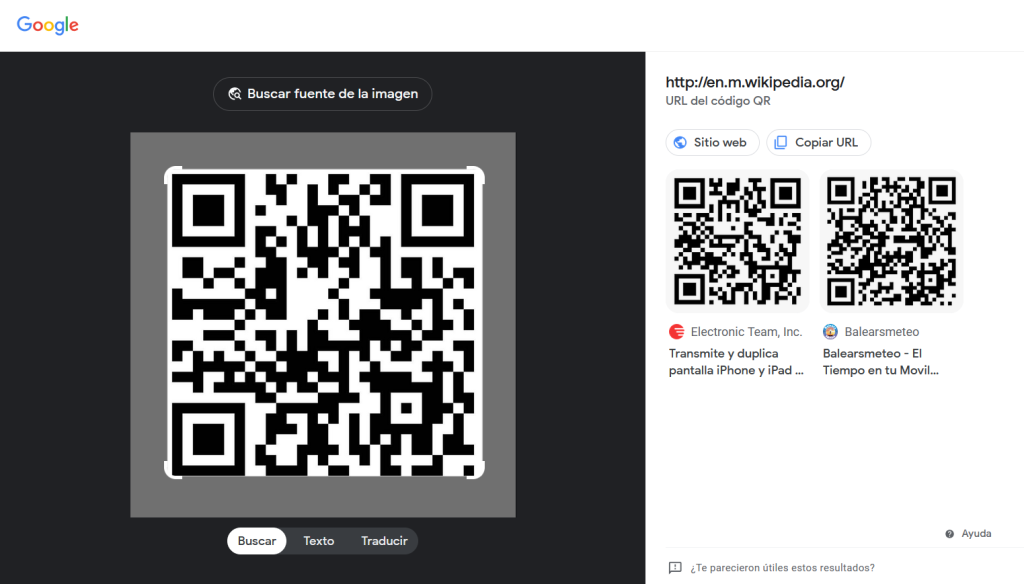
En mi opinión, siempre será más fácil una extensión, pero la opción está disponible si no quieres andar instalando cosas a las carreras.
Lamentablemente, estos QR no son tan versátiles como en el móvil, donde puedes interactuar con algunas aplicaciones directamente, como los Pagos Móviles interbancarios de la red Suiche 7B en Venezuela, Fintechs como Zinli o Wally o billeteras cripto. Sin embargo, cada vez más servicios y billeteras están lanzando versiones para Windows, así que la utilidad de esos códigos en el PC podría aumentar pronto.
¿Qué opinas? ¿Te parece útil esta función? Déjame saber con un comentario.
¿Te gustó esta entrada? ¡Apoya mi trabajo dejando una propina ;-)! Puedes usar Paypal o Coffee
O cualquiera de éstos otros métodos

También puedes compartir este artículo con tus amigos y hacer crecer todavía más esta comunidad.
También puedes suscribirte al newsletter El Boletín Tecnopapapi y recibir actualizaciones y contenido exclusivo directamente en tu correo electrónico.
Por último, sigue la conversación en Twitter, Instagram y Telegram y formemos una comunidad grande y divertida de fanáticos de Windows, Android y la tecnología en general.
Esposo y padre venezolano. Comunicador, informático y creador de contenidos. Soy un entusiasta apasionado de los electrónicos de consumo y los videojuegos y tengo más de 10 años prestando servicio técnico informático a personas y negocios y ayudándoles a sacar el máximo provecho a sus equipos Windows y Android.
También me puedes encontrar en el blog en español de Zcash y en Onda Sustentable