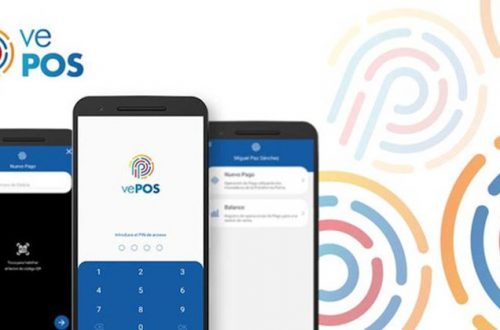Consejos para optimizar Windows y hacerlo más rápido
Si tu computador se ha ido poniendo lento con el tiempo es natural que te asustes pero, a veces, puede ser normal y que sólo necesites seguir algunos pasos. A continuación, verás algunos consejos para optimizar Windows 10.
Son muchas las cosas que pueden afectar el rendimiento a medida que usas la computadora, así que antes de preocuparte, prueba estos consejos.
Elimina aplicaciones del inicio de Windows
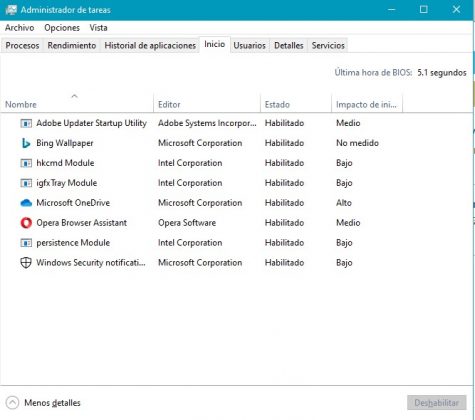
Algunos programas se configuran automáticamente para iniciarse junto al arranque de Windows. Esto puede ser conveniente en algunos casos, pero también hacen más lento el arranque, sobre todo en discos duros viejos.
Mientras más aplicaciones haya iniciando junto al Sistema Operativo, más lento se pondrá. Para aliviar la carga, oprime en tu teclado las teclas Ctrl + Shift + Esc para cargar el Administrador de Tareas. Ahí, abre la pestaña inicio.
En esa pestaña verás una lista de los programas que están configurados para cargar durante el arranque, junto al nivel de impacto que tiene en la carga del sistema. Selecciona el que quieras desinstalar y haz clic en “Deshabilitar”.
Ten en cuenta que deshabilitar programas como OneDrive, Google Drive o Dropbox evitará que se sincronicen los respaldos de tus archivos. Tendrás que iniciarlos manualmente cuando quieras que lo hagan.
Lo mismo pasará con clientes de juegos como Steam, Epic Games Launcher, Origin o GOG.
Desactiva el relanzamiento de programas
Además de las aplicaciones en el arranque, Windows 10 cuenta con una opción que guarda los programas que usaste por última vez cuando apagaste el computador y vuelve a abrirlas apenas lo enciendes otra vez.
Esto es muy cómodo, pero en computadores como la Canaimita y equipos viejos, el impacto en la velocidad es grande.
Para desactivarlas ve a Configuración, Cuentas, Opciones de inicio de sesión. En esa ventana, baja hasta Privacidad y apaga la opción “Usar mi información de inicio de sesión para terminar de configurar automáticamente el dispositivo y volver a abrir mis aplicaciones después de una actualización o un renicio”.
Son muchas las cosas que pueden afectar el rendimiento a medida que usas la computadora, así que antes de preocuparte, prueba estos consejos. Clic para tuitear
Desinstala los programas que no uses
A veces al comprar tu PC, Windows viene con un montón de programas precargados que ni conoces ni deseas usar. Otras veces pasa que instalas una aplicación para usarla sólo una vez y después se queda ahí olvidada.
Esto hará más lento tu disco duro, sobre todo cuando alcances el 70% de espacio ocupado. Lo mejor es borrar de tu sistema todos el software que no vas a usar más.
Para eso, ve a Configuración, Aplicaciones, Aplicaciones y características. Ahí encontrarás una lista con todo el software instalado en tu computadora y el espacio que ocupan. Usando el filtro “Ordenar por” puedes elegir si las organizas por nombre o por tamaño para así saber cuáles son las que más espacio ocupan.
Haz clic sobre la que quieras eliminar y luego toca el botón “Desinstalar”.
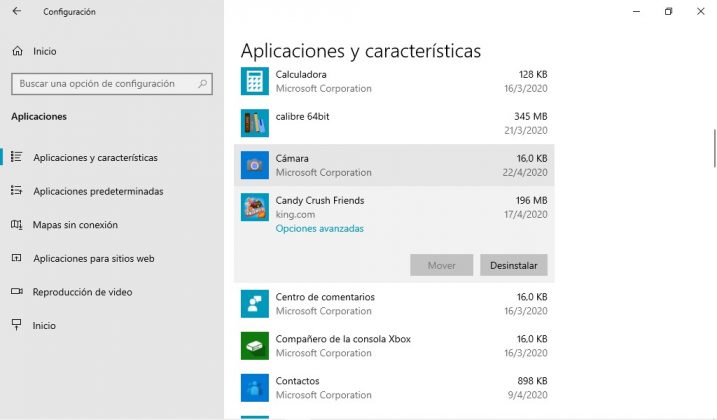
Desactiva los efectos visuales de Windows 10
Otro modo de optimizar Windows es desactivar las animaciones, sombras y transparencias que hacen más agradable la experiencia de usuario, pero que pegan duro en el desempeño de tu computador.
Para hacerlo, oprime Windows + Pausa para acceder a la configuración básica del equipo. Allí, sigue el enlace “Configuración avanzada del sistema”, haz clic.
En la ventana Propiedades del Sistema busca la pestaña Opciones Avanzadas y haz clic en Configuración debajo de la sección Rendimiento. A continuación elige “Personalizar” y desmarca todo excepto por “Suavizar bordes para las fuentes de pantalla”, luego Acepta.
Esto desactivará todos los efectos, pero conservará el suavizado de las fuentes para que se lean mejor. Desactivar los efectos ahorrará memoria y hará más ágil el sistema, aunque quizás no lo notes tan “atractivo”.
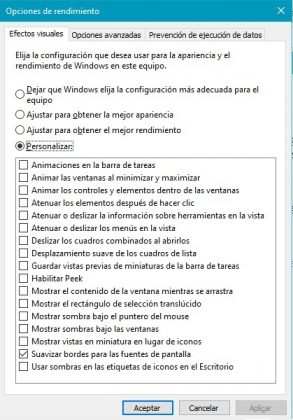
Puedes optimizar Windows todavía más desactivando las transparencias. En este caso lo harás en Configuración, Personalización, color. Allí, debajo del selector de tema claro u oscuro verás el interruptor de “Efectos de transparencia, apágalo.
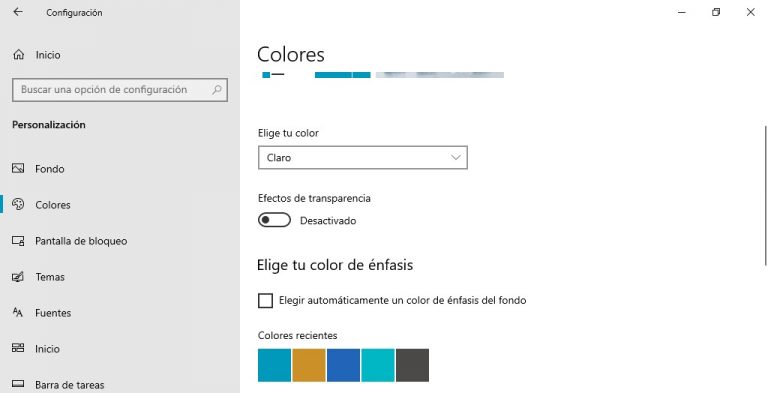
Prueba a usar Windows ReadyBoost
Windows ReadyBoost es una característica que permite a PCs más lentos ayudarse de un flash drive para arrancar más rápido. Para eso Microsoft recomienda un pendrive de al menos 32GB.
Si lo quieres probar, abre el Explorador de Archivos y ve a “Este PC”. Ahí, haz clic derecho sobre el pendrive USB y selecciona Propiedades. A continuación elige la pestaña ReadyBoost y marca la opción de Dedicar este dispositivo a ReadyBoost, luego haz clic en Ok.
Una vez que actives ReadyBoost, debes considerar que el espacio de almacenamiento que le haas dedicado no estará disponible para guardar cosas, pues el espacio se ocupará con los archivos de arranque de Windows.
Actualiza tu RAM
A veces, optimizar Windows puede exigir ponerse más físico y una posibilidad es la de instalar más RAM. Si tu PC cuenta con espacio para instalar más RAM, lo mejor será considerar comprar uno y contactar a un técnico que te ayude a instalarlo.
En algunos casos, bastará con conseguir otro módulo de igual capacidad e instalarlo junto al que tienes. En otros, sin embargo, puede que tengas que reemplazarlo por uno de mayor capacidad.
Cambia tu disco duro por uno más rápido
Por último, si tu disco duro es muy viejo, quizás sea una buena idea cambiarlo por uno más reciente. De tanto leer y escribir y girar, los discos duros convencionales se van haciendo más lentos y empiezan a fallar, cambiarlo por uno nuevo puede que sea la solución.
Sí tienes la posibilidad de adquirir un Disco de Estado Sólido o SDD, mejor todavía. Al no depender de piezas mecánicas estos dispositivos pueden incrementar considerablemente la velocidad de arranque y trabajo de tu computador.
¿Te gustó esta entrada? ¡Apoya mi trabajo dejando una propina ;-)! Puedes usar Paypal o Coffee
O cualquiera de éstos otros métodos

También puedes compartir este artículo con tus amigos y hacer crecer todavía más esta comunidad.
También puedes suscribirte al newsletter El Boletín Tecnopapapi y recibir actualizaciones y contenido exclusivo directamente en tu correo electrónico.
Por último, sigue la conversación en Twitter, Instagram y Telegram y formemos una comunidad grande y divertida de fanáticos de Windows, Android y la tecnología en general.
Esposo y padre venezolano. Comunicador, informático y creador de contenidos. Soy un entusiasta apasionado de los electrónicos de consumo y los videojuegos y tengo más de 10 años prestando servicio técnico informático a personas y negocios y ayudándoles a sacar el máximo provecho a sus equipos Windows y Android.
También me puedes encontrar en el blog en español de Zcash y en Onda Sustentable