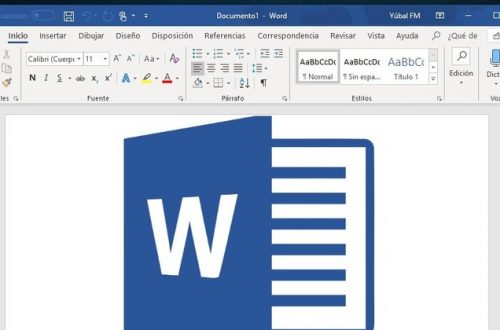Cómo saber el estado de salud de una SSD en Windows 11
Ahora que las Unidades de Estado Sólido o SSD están haciéndose cada vez más famosas, es probable que tu computadora tenga instalada una de esas. Y es normal que estés preocupado por el estado de salud de la misma. Así puedes saber el estado de salud de una SSD en Windows 11 en pocos pasos.
Algo que tengo que aclarar es que, lamentablemente, esta técnica sólo está disponible para discos NVMe, para los de conexión SATA de toda la vida no funcionará y, de hecho, te dirá que usas un dispositivo no soportado. ¿Tu disco es NVMe? Entonces así se hace.
Mira cómo saber el estado de salud de tu SSD en Windows 11
Para empezar vamos al botón de inicio de Windows y abrimos la configuración. También puedes usar el botón de búsqueda o el atajo “Windows + S” y escribir configuración. Una vez allí selecciona el apartado “Sistema”.

Una vez ahí, selecciona la opción “Almacenamiento”, busca el apartado “Configuración avanzada de almacenamiento y haz clic en “Discos y volúmenes”
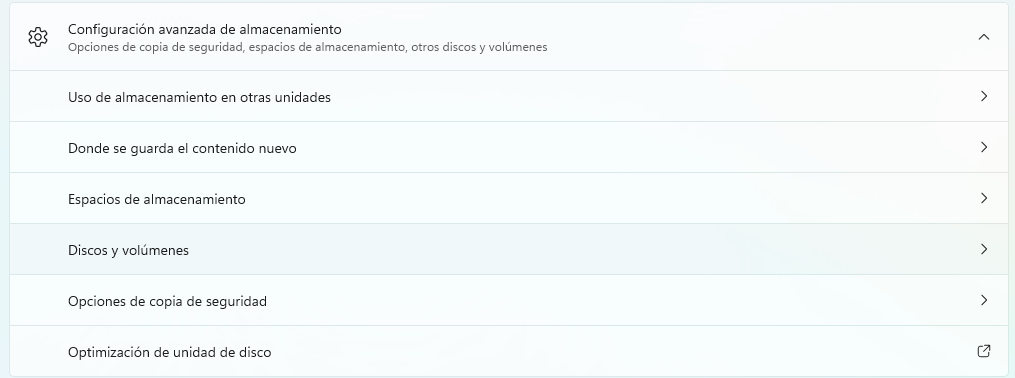
Al hacer clic ahí se abrirá una ventana con una lista de todos los dispositivos de almacenamiento que tienes conectados, busca el nombre de tu SSD NVMe y haz clic en “Propiedades”.

A continuación, se abrirá una ventana con varios datos de información sobre tu disco SSD, la información que te interesa es la que dice “Estado de la unidad de disco”.

Ahí encontrarás algunos números, te cuento qué significan:
Duración restante estimada
Se refiere al tiempo de vida útil de tu disco antes de empezara a fallar, que está determinado por el fabricante y debería venir en la caja o el manual. En el caso de mi unidad, es de un millón de horas. Hay que tener en cuenta que es un estimado y no necesariamente es preciso.
Reserva Disponible
Es un espacio extra instalado por el fabricante y reservado para compensar por aquellos sectores que se pudieran ir dañando con el uso. Si uno de los sectores “normales” se dañan, el firmware del disco asignará parte del espacio de reserva para suplantarlo.
Este espacio permanece oculto y rara vez el fabricante te dice de cuánto es, pero el porcentaje te dará una idea de cuánto estás usando.
Temperatura
Bueno, aquí no hay mucho que explicar, es la temperatura a la que está operando tu unidad. En el caso de la mía, la temperatura promedio está entre los 40º y los 85º grados Celsius, así que está bien.
Y, ¿Si algo no está bien?
Pues en ese caso Windows te avisará que algo anda mal con una alerta que te ayudará a saber qué pasos seguir a continuación. Los mensajes podrían ser:
- Capacidad de Reserva escasa: Por alguna razón tu disco se ha visto obligado a usar la reserva, y ha ocupado más de lo recomendado.
- Confiabilidad degradada: El disco está perdiendo rendimiento de una forma más rápida de lo habitual. Puede significar daños internos.
- Unidad de sólo lectura: Por alguna razón puedes leer, pero no escribir en el disco.
Con todos estos datos podrás saber en cualquier momento cómo está funcionando tu SSD, sobre todo si notas alguna actitud sospechosa, así como tomar medidas en caso de que estés en lo cierto y esté empezando a fallar.
¿Te gustó esta entrada? ¡Apoya mi trabajo dejando una propina ;-)! Puedes usar Paypal o Coffee
O cualquiera de éstos otros métodos

También puedes compartir este artículo con tus amigos y hacer crecer todavía más esta comunidad.
También puedes suscribirte al newsletter El Boletín Tecnopapapi y recibir actualizaciones y contenido exclusivo directamente en tu correo electrónico.
Por último, sigue la conversación en Twitter, Instagram y Telegram y formemos una comunidad grande y divertida de fanáticos de Windows, Android y la tecnología en general.
Esposo y padre venezolano. Comunicador, informático y creador de contenidos. Soy un entusiasta apasionado de los electrónicos de consumo y los videojuegos y tengo más de 10 años prestando servicio técnico informático a personas y negocios y ayudándoles a sacar el máximo provecho a sus equipos Windows y Android.
También me puedes encontrar en el blog en español de Zcash y en Onda Sustentable