
Evita que te roben el WiFi activando el filtro MAC
Si le prestaste tu clave del WiFi a alguien por un rato y se quedaron colgados a tu red, en este artículo sabrás cómo evitar que te roben el WiFi activando el filtro MAC.
Tabla de contenidos
- ¿MACaquecuá?
- Recopilando las MACs de tu casa
- Protege tu WiFi configurando el filtro MAC
- Agregando invitados al WiFi
- Conclusión
¿MACaquecuá?
Una dirección MAC, dirección física, o dirección de Control de Acceso de Medios, es un número único que identifica la tarjeta de red de tu computador, teléfono móvil o cualquier aparato conectado a una red.
Se usa precisamente para reconocer tu hardware dentro de una red y poder identificar alguna falla, conflicto o, en este caso, intruso 👻.
De hecho, esa es la dirección que usarás a lo largo de este artículo para mantener a raya a los usuarios no invitados a tu red.
La dirección MAC, o dirección de Control de Acceso de Medios, es un número fijo que identifica a cada dispositivo que se conecta a una red local. Con ese número puedes bloquear intrusos de tu WiFi, mira… Comparte en Twitter
Recopilando las MACs de tu casa
Hay varios modos de conocer la MAC en tu computadora Windows y en tu teléfono Android, si aún no sabes cómo, en este artículo te cuento cómo hacerlo en cada uno de una forma más detallada. En Windows lo puedes hacer con el comando ipconfig.exe /all. En Android la encontrarás en la configuración de Wi-Fi de tu teléfono.
Protege tu WiFi configurando el filtro MAC
La mayoría de los enrutadores incluyen una característica de seguridad llamada filtro MAC, que te permite llenar una lista con los dispositivos que tendrán o no permiso para conectarse a tu red.
Cuando lo configuras, el enrutador revisará cualquier aparato que se conecte a tu red, incluso si tiene contraseña y comparará su MAC con la lista que le diste, si el dispositivo está en la lista negra, no podrá pasar. Veamos cómo configurar esa lista en enrutadores TP-Link.
Ahora que tenemos la lista de todos los equipos que autorizaremos, tendremos que ir a la configuración del enrutador, escribiendo en la barra de direcciones del navegador de un equipo conectado la dirección 192.168.0.1 o 192.168.1.1.
De inmediato el navegador te pedirá un usuario y contraseña, generalmente en los TP-Link la combinación es admin – admin, algunos equipos tendrán los datos de acceso anotados en una etiqueta por la parte de atrás, de abajo, o en la caja. Escríbelos y oprime Enter.

Enseguida te encontrarás en la página de configuración de tu router. A la izquierda verás un menú, busca Wireless y luego Wireless MAC filtering y abre esa opción.
El filtro MAC te ayuda a proteger tu WiFi de intrusos bloqueando el acceso de los aparatos que no tengan permiso, incluso si han escrito la clave de tu red, mira cómo configurarlo. Comparte en Twitter
Allí encontrarás la lista de dispositivos con o sin permiso, según la configuración. Por supuesto, la tuya debería estar en blanco, pero en mi caso ya hay algunos dispositivos agregados.
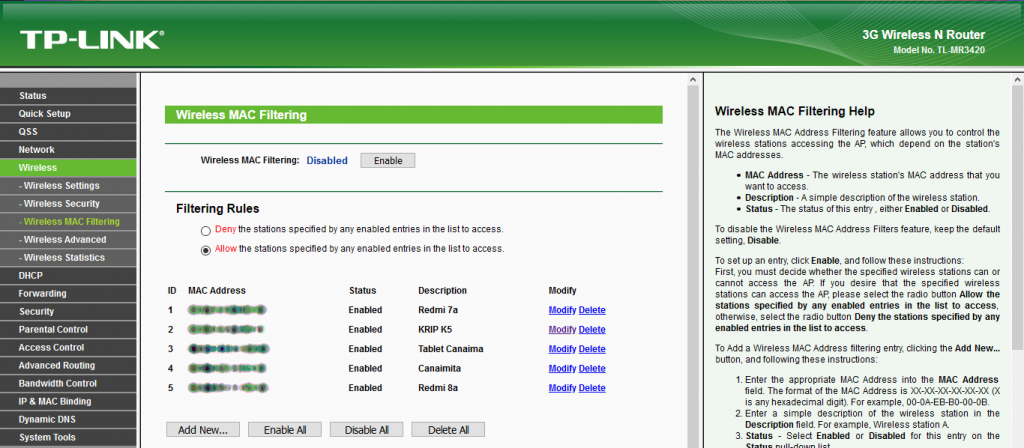
Llenando la lista
En el encabezado de esta lista podrás ver el estado del filtro: Disabled si está apagado y Enabled si está encendido. Al lado, verás un botón para habilitar o deshabilitar el filtro, ¡pero no te apures! ¡Si estás conectado a tu enrutador por WiFi y activas el filtro ahorita puede que te quedes afuera y no puedas volver a la configuración!
Así que antes de cualquier cosa, mira más abajo. Allí deberías ver un par de reglas de configuración que definirán cómo va a funcionar el filtro, si permitirá a los equipos en la lista conectarse a Internet, o si se los impedirá.
Esto dependerá de ti, usualmente, en una red local lo más fácil sería permitir el acceso a los dispositivos que estén en la lista, de todos modos, si algo cambia, podrás cambiar las reglas para cada dispositivo más tarde. Dicho esto, elegiremos la opción “Allow stations specified…”
Ahora viene lo bueno, más abajo debería haber un grupo de botones para agregar un nuevo dispositivo (Add new), habilitar todas las reglas (Enable all), deshabilitar todas las reglas (Disable all) o borrarlas (Delete all), para agregar tu primer dispositivo, haz clic en Add new.
Ahí verás un formulario con dos campos, MAC Address y Description. Justo debajo estará un menú desplegable llamado Status con dos opciones Enabled y Disabled.

En el primero escribe la dirección MAC de tu equipo tal y como la anotaste, separando cada par de números por guiones (aunque en CMD se separan por dos puntos), debería quedar algo como 00-01-02-03-04-05. Si estás haciendo todo esto por WiFi te sugiero empezar con la computadora en la que estás trabajando, para evitar quedarte afuera y sin llaves.
En descripción pon un nombre que te ayude a saber qué aparato es ese, algo como “mi laptop”.
Luego, en Status, deja la opción Enabled y oprime el botón Save.
¡Listo! Ya agregaste el primer equipo a la lista, al terminar deberías estar viendo el resumen de su estado en pantalla. Repite estos pasos para ir agregando los demás.
Una vez que tengas tu lista llena, llegó el momento de ir arriba y hacer clic en ese botón Enable que viste en la cabecera. Si lo hiciste todo bien, las computadoras y teléfonos que estén en la lista deberían permanecer conectadas al enrutador, pero todo el que tenga la clave y no esté, quedará por fuera.
En algunos casos, la conexión se interrumpirá unos segundos y luego volverá, eso es normal.
Cómo cambiar los permisos de WiFi de un dispositivo
Puede que hayas decidido compartir el gasto de tu servicio de Internet con un vecino y por eso le diste acceso, pero luego no cumplió con su parte del pago y deseas quitarle el acceso.
En ese caso, vuelve a la configuración del filtro y en la lista, verás los botones Modify y Delete al lado de cada dirección. Haz clic en Modify y cambia el estado a Disabled. Cuando el vecino se ponga al día podrás repetir los pasos y rehabilitar la regla para dejarlo entrar.
Configurando el filtro MAC en tu enrutador podrás decidir quién usa tu conexión WiFi y quién no, así tenga la clave de tu red. Mira cómo hacerlo Share on X
Agregando invitados al WiFi
Ten en cuenta que, a partir de ahora, ni siquiera las personas a las que voluntariamente les des la contraseña de tu red podrán conectarse a ella. para darles paso, repite el procedimiento de encontrar su MAC y agregarla a la lista con el estado habilitada.
Conclusión
El filtro MAC es una capa de seguridad extra para garantizar que nadie use tu conexión a Internet sin autorización, bien sea porque haya robado tu clave o porque sólo la hayas prestado momentáneamente.
Si tu enrutador tiene la opción, habilitarla te ahorrará muchos dolores de cabeza y además te permitirá administrarla más cómodamente si la compartes con otras personas.
¿Te gustó esta entrada? ¡Apoya mi trabajo dejando una propina ;-)! Puedes usar Paypal o Coffee
O cualquiera de éstos otros métodos

También puedes compartir este artículo con tus amigos y hacer crecer todavía más esta comunidad.
También puedes suscribirte al newsletter El Boletín Tecnopapapi y recibir actualizaciones y contenido exclusivo directamente en tu correo electrónico.
Por último, sigue la conversación en Twitter, Instagram y Telegram y formemos una comunidad grande y divertida de fanáticos de Windows, Android y la tecnología en general.
Esposo y padre venezolano. Comunicador, informático y creador de contenidos. Soy un entusiasta apasionado de los electrónicos de consumo y los videojuegos y tengo más de 10 años prestando servicio técnico informático a personas y negocios y ayudándoles a sacar el máximo provecho a sus equipos Windows y Android.
También me puedes encontrar en el blog en español de Zcash y en Onda Sustentable



2 Comentarios
Pingback:
Pingback: