
Cinco atajos de teclado (y alguno más) para usar Windows 10 más rápido
Windows 10 es un cambio radical con respecto a Windows 7 e incluso hoy, 5 años después de su lanzamiento, algunos usuarios le tienen recelo. Hoy te traigo algunos atajos para sacar más provecho a Windows 10 y pasarla de lo lindo en el proceso.
Ten en cuenta que algunas de estas funciones sólo están disponibles en las últimas versiones de Windows 10. Si alguna no te funciona, prueba actualizarlo a su versión más reciente.
Abrir el administrador de tareas
Siendo una función tan importante, el administrador de tareas es el que más accesos rápidos tiene, pero el más rápido es definitivamente Ctrl + Shift + Escape. De todos, este te llevará directamente al administrador de tareas sin pasar por ventanas de por medio.
Cambia rápidamente entre las aplicaciones y el escritorio
No tienes que ametrallar clics en el botón de minimizar de todas las ventanas para volver al escritorio. En Windows 10 basta con apretar la tecla Windows, seguida de la letra D para que todas las aplicaciones se minimicen y te dejen en el escritorio. ¿Quieres volver al programa más reciente otra vez? ¡Vuelve a tocar Windows + D y listo!
Emojis de Windows 10
Hace poco vi a alguien buscando en Internet una lista de Emojis para copiarlos y pegarlos en una actualización de estado en Facebook. Pero eso no hace falta, sólo tienes que presionar la tecla Windows (o tecla súper) y enseguida el punto (.) para desplegar un práctico teclado de Emoji.
Para usarlo, simplemente toca los que necesites y luego haz clic fuera del teclado para que se cierre. He probado este teclado en un montón de sitios web distintos, entre ellos Facebook y Twitter y funciona de maravilla.

Portapapeles de Windows 10 (y cómo activarlo)
Windows 10 tiene un gestor de portapapeles buenísimo, que va guardando todo lo que copias y después te permite elegir lo que deseas reutilizar.
Basta con apretar la tecla Windows junto a la V para visualizar el contenido del portapapeles.
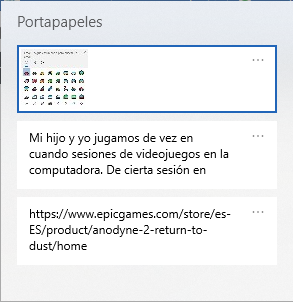
Si eres de los que escribe mucho (o gestiona contenido para redes sociales), la herramienta te viene como anillo al dedo para ir guardando todo de una vez y luego empezar a pegar donde necesites.
Pero no me sale
Si usas el atajo por primera vez, puede que te reciba un “no se puede visualizar el contenido”, seguido de la sugerencia de que actives el historial de portapapeles.
Para hacer eso, ve a Inicio > Configuración > Sistema > Portapapeles. Allí, habilita el historial del portapapeles.
Si tienes varias PC’s con Windows 10 y trabajas en ellas con frecuencia, puedes habilitar también la sincronización. Esta opción enviará las capturas a tu cuenta de Microsoft para que puedas usarlas en todos tus dispositivos.
Eso sí, esa última es una característica que requiere enviar datos potencialmente privados con Microsoft (aunque ellos prometen que nunca revisan tus datos), así que si la activas, tendrás que completar la verificación de seguridad de dos pasos. Si te preocupa la privacidad (o no tienes más equipos), quizás quieras pasar de ella.
Una vez que hayas completado esos pasos, tu portapapeles estará disponible con el atajo Windows + V.
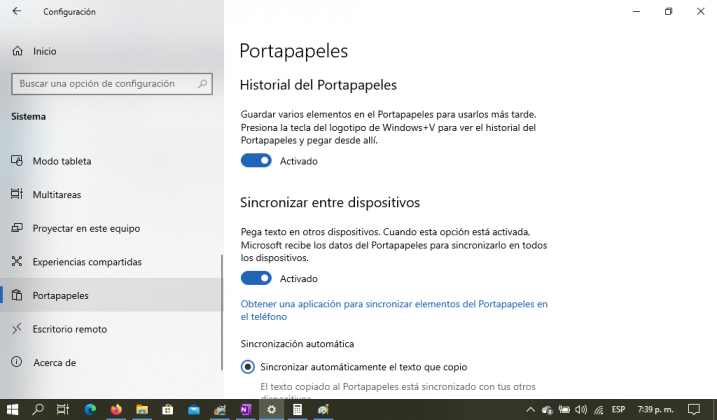
Capturas de pantalla
En Windows 10, Microsoft decidió revivir y mejorar la herramienta de recortes y anotaciones de Windows, que permite hacer capturas de pantalla y escribir sobre ellas.
Usarla es tan fácil como oprimir la combinación Windows + Shift + S, enseguida, tu pantalla se opacará y saldrán las opciones para capturar una región rectangular o libre, una ventana o toda la pantalla, elige la que quieras.
Si eliges las dos primeras después tendrás que mantener oprimido el botón primario y arrastrar el ratón para elegir la región a capturar, la toma se completará apenas sueltes el botón. Las otras dos opciones son automáticas.
Esta función te irá de maravilla con el portapapeles de Windows 10, pues de inmediato una notificación te dejará abrir la ventana de la herramienta de recortes para guardar la imagen, editarla o compartirla.
Claro que, al estar en el portapapeles, también puedes pegarla en tu editor de imágenes favorito. Lamentablemente, a menos que uses One Drive o Dropbox, la captura no se guarda automáticamente en el PC.
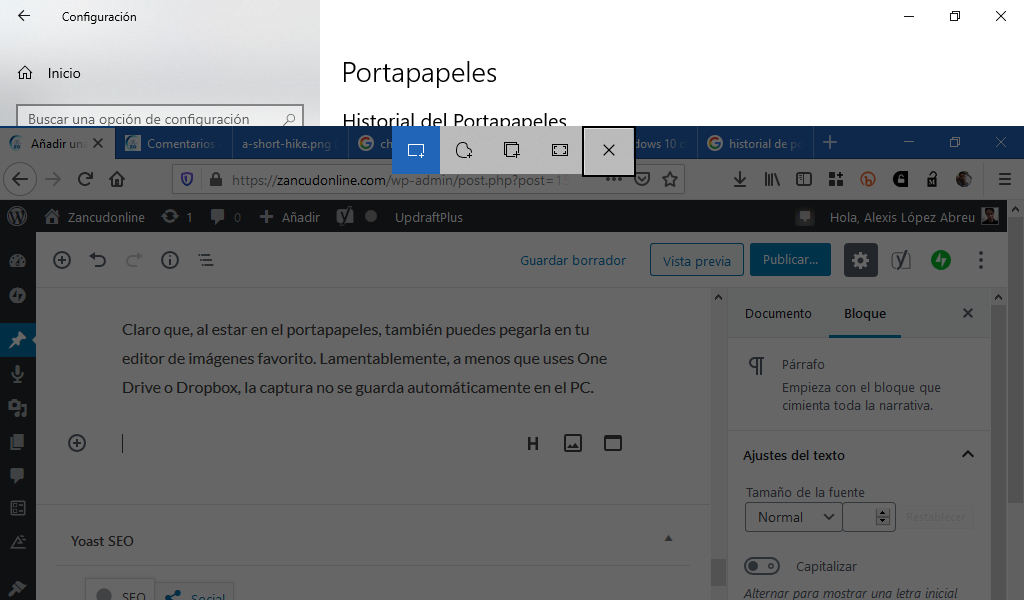
Nuevo escritorio (y moverte entre ellos)
Windows 10 también permite tener varios escritorios o espacios de trabajo. Así, puedes tener en uno tus herramientas de trabajo (en mi caso mi aplicación de notas y el navegador) y en el otro, quizás, el reproductor de música y otras herramientas complementarias.
Para probarlo, debes primero crear un nuevo escritorio. Esto lo puedes hacer tecleando al mismo tiempo Ctrl + Windows + D. De inmediato, Windows te llevará a tu nuevo escritorio en blanco, todo lo que abras en él se quedará ahí.
Para pasearte entre ambos escritorios, presiona Ctrl + Windows + flecha izquierda para volver al escritorio principal y Ctrl + Windows + flecha derecha para volver al espacio secundario.
También te puedes mover entre ambos usando el ícono “Vista de tareas” ubicado al lado de la barra o ícono de búsqueda y que parece un grupo de ventanas apiladas.
Por cierto, en esa Vista de Tareas también puedes ver tus aplicaciones y escritorios abiertos. Si quieres mover un programa a otro escritorio, sólo “sujétalo” con el ratón y arrástralo sobre el escritorio nuevo.
Si decides cerrar el nuevo espacio, puedes desplazarte hacia el y presionar Ctrl + Windows + F4 o ir a la Vista de Tareas, “señalar” el espacio con el ratón y hacer clic en la “X” que saldrá justo cuando pases el cursor por encima.
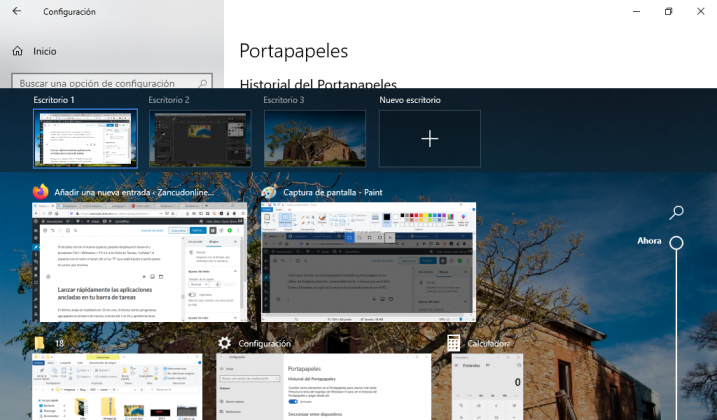
Lanzar rápidamente las aplicaciones ancladas en tu barra de tareas
El último atajo en realidad son 10 en uno. Si tienes varios programas agrupados en la barra de tareas, cuenta del 1 al 10 y aprieta la tecla Windows + el número de la que quieres iniciar y se lanzará automáticamente.
Por ejemplo, en esta captura, mi navegador Firefox es el número 2, si quiero navegar en Internet, sólo tengo que apretar Windows + 2 y Mozilla Firefox se abrirá.

Espero que alguno de estos consejos haga más fácil y placentero utilizar tu Windows 10 para trabajar o crear tu contenido. Es un Sistema Operativo realmente completo y práctico si se usa correctamente.
Pronto compartiré más consejos para que te sigas enamorando de Windows 10.
¿Te gustó este post? Compártelo con tus amigos y familiares en las redes sociales. Si tienes alguna otra sugerencia, déjamela en los comentarios o en Twitter, Facebook o Instagram.
Esposo y padre venezolano. Comunicador, informático y creador de contenidos. Soy un entusiasta apasionado de los electrónicos de consumo y los videojuegos y tengo más de 10 años prestando servicio técnico informático a personas y negocios y ayudándoles a sacar el máximo provecho a sus equipos Windows y Android.
También me puedes encontrar en el blog en español de Zcash y en Onda Sustentable



6 Comentarios
Cristian
Desconocia todos estos atajos... Ya estan probados y listos para ser exprimidos... Saludos desde el exilio.
Pingback:
Pingback:
Pingback:
Pingback:
Pingback: