
Cómo conectar tu PC con tu Android

En el episodio número 3 de Entre el Teclado y la Silla, conocerás distintas herramientas para conectar tu PC con tu Teléfono Android para leer y responder mensajes, recibir notificaciones y más en tu computadora.
Compañero de Tu Teléfono – Microsoft
Empezamos con una de las más fáciles de utilizar pues ya está prácticamente instalada en Windows 10 y necesita una mínima configuración.
Compañero de Tu Teléfono (Tu Teléfono en Windows 10) te permitirá, según la versión de Android, leer y responder mensajes de texto, ver y copiar las imágenes en tu móvil y acceder a las notificaciones.
Sin embargo, hay algunos “peros” a tener en cuenta. El primero es que necesitas tener Windows 10 con la actualización de Octubre 2018, el segundo, que tu teléfono debe tener Android 7.0 como mínimo.
Por último, es bueno recordar que en tu PC debes tener una cuenta de microsoft (tu correo de hotmail) configurada como usuario de Windows.
Si no la tienes, ve a Inicio, elige Configuración y Cuenta. Allí, haz clic en “Iniciar sesión con una cuenta Microsoft”. Escribe tu usuario y contraseña de hotmail cuando Windows lo pida y deja que personalice tu cuenta. De ahora en adelante, para entrar a Windows tendrás que usar la clave de Hotmail.
Ahora sigamos configurando todo para conectar tu PC:
En tu PC:
- En el cuadro de búsqueda de la barra de tareas, busca tu teléfono y selecciona Tu Teléfono en los resultados.
- Windows te pedirá que inicies sesión con tu cuenta Microsoft.
- Cuando te lo pida, escribe tu número de teléfono móvil. Se enviará un mensaje de texto a tu teléfono Android.
En tu teléfono Android:
- Abre el mensaje de texto. Contiene un vínculo para descargar la aplicación Compañero de Tu Teléfono.
- Instala Compañero de Tu Teléfono y abre la aplicación.
- Sigue el proceso de configuración guiada. Si se te pide que inicies sesión en la aplicación Compañero de Tu Teléfono, asegúrate de usar la misma cuenta Microsoft que usas en el equipo.
¡Eso es todo!
Mighty Text

Quizás la más puntual de las opciones que nombraremos, Mighty Text está desarrollada específicamente para leer y responder SMS del teléfono en el navegador web de tu PC, nada más.
Quizás por esa razón sea la más fácil de usar. Basta con instalar la app para el móvil desde Google Play e instalar la extensión de navegador en Chrome o Firefox. Después de instalarla, inicia sesión con la misma cuenta de Google que tienes en tu Android y ya. A enviar y recibir mensajes.
AirDroid
Cuando llegó por primera vez, esta aplicación fue todo un fenómeno y estuvo de moda por algunos años. Sin embargo, un agresivo cambio en su modelo de negocios le hizo perder fans y algo del “revuelo” que solía generar.
Para probarla empieza por instalarla en Android desde la tienda Play. Después de instalada, puedes elegir entre crearte una cuenta (o iniciar sesión si ya la tienes) o continuar con un código QR.
Si decides crear la cuenta sigue las instrucciones para hacerlo. Cuando hayas ingresado con tu cuenta tendrás la posibilidad de ver y responder mensajes SMS, controlar remotamente el teléfono y ver su pantalla en el PC.
Además, en la cuenta gratuita podrás recibir las notificaciones y responder a mensajes de Whatsapp, Skype y Telegram sin dejar la computadora. Hay más opciones, pero tendrás que pagar para usarlas.
AirDroid tiene una alternativa bastante competente, AirMore, que también podría interesarte.
GSConnect – Ubuntu Linux
Para usarla, necesitarás tener el entorno Gnome (que viene en Ubuntu y Mint) y la aplicación para Android KDE Connect.
Para empezar, instala el soporte de extensiones usando el comando
sudo apt install chrome-gnome-shellLuego ve a la página de la extensión y pasa el interruptor a “ON”. En Ubuntu, también puedes usar el gestor de Software para buscar e instalar GSConnect.
Después de tener todo instalado, abre la aplicación KDE Connect en Android y busca la opción “Available Devices”, toca el nombre de tu computadora Ubuntu y elige la opción “Request Pairing”. Esto es una solicitud para “emparejar” ambos equipos, ten en cuenta que debe ser de Android a Ubuntu y no al revés.
En seguida en tu escritorio aparecerá un mensaje notificándote de la solicitud de emparejamiento, aceptala y de inmediato tu teléfono debería estar sincronizado.
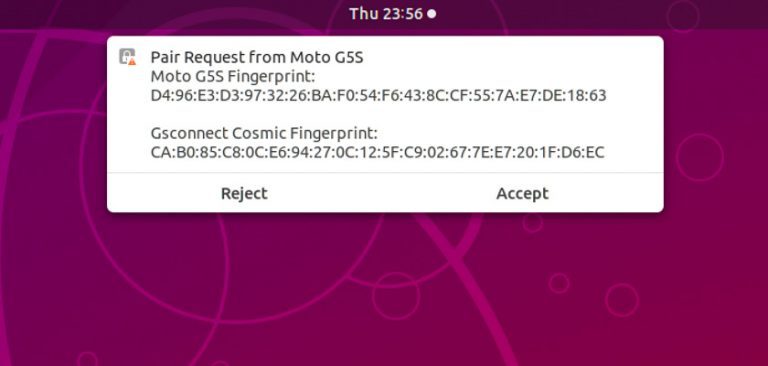
Ahora, en la misma aplicación de Android, enciende las características que quieras usar. GS Connect es el más completo de todos, podrás hacer cosas como:
- Monitorear el nivel de batería de tu teléfono
- Enviar y recibir mensajes SMS
- Enviar archivos entre los dos equipos
- Navegar en las carpetas de un dispositivo usando el otro
- Ver las notificaciones de Android en tu escritorio
- ¡Usar tu pantalla táctil como ratón!
- Controlar la música de Rythmbox y VLC
- Sincronizar el portapapeles yyyy
- Responder mensajes de Whatsapp
Como si fuera poco, en GSConnect, puedes conectar más de un dispositivo Android y usarlos todos a la vez como quieras. Sólo con seguir los mismos pasos en el teléfono nuevo.
El Gadget de la Semana
Esta semana dedicamos la primera entrega de este espacio al Moto Razr 2019, un clásico de Motorola que renace para unirse a la competencia de los teléfonos con pantalla plegable con un diseño elegante y atractivo pero con unas características de gama media que no han convencido a muchos entendidos.
Esposo y padre venezolano. Comunicador, informático y creador de contenidos. Soy un entusiasta apasionado de los electrónicos de consumo y los videojuegos y tengo más de 10 años prestando servicio técnico informático a personas y negocios y ayudándoles a sacar el máximo provecho a sus equipos Windows y Android.
También me puedes encontrar en el blog en español de Zcash y en Onda Sustentable


