
Recomendación de la semana: Conecta tu teléfono y tu computadora con KDE Connect

KDE Connect es un programa que te permite controlar tu computadora usando tu teléfono Android, intercambiar archivos rápidamente entre ambos y recibir notificaciones de tu smartphone en tu PC.
La aplicación es completamente gratuita y funciona tanto en Windows como en Linux, aunque honestamente, en Linux funciona muchísimo mejor. Claro, es lógico teniendo en cuenta que nació inicialmente en ese entorno.
Eso sí, en Windows aún está en fase de pruebas. Así que hay muchas cosas todavía no funcionan del todo bien.
¿Cómo descargarla y configurarla?
Debes descargarla tanto en tu computadora con Windows, como en tu Android.
En tu PC con Windows 10 la puedes encontrar en la tienda con el widget de aquí abajo. Para descargarla en Windows 7, sigue este enlace. En esta versión de Windows, tendrás problemas si desactivas las notificaciones.
Mientras tanto, en Android, la puedes encontrar en Google Play Store.
Instálala y ejecútala en cada uno de tus dispositivos. Tienen que estar conectados a la misma red, sea por cable o por Wifi.
Al abrir cualquiera de las apps, verás en pantalla el nombre del otro. En tu teléfono, toca sobre el nombre de tu computadora y luego en el botón naranja que dice solicitar vinculación. En seguida, en Windows recibirás una notificación pidiéndote permiso para conectar el teléfono, haz clic en “Accept”.
Ahora podrás ver ambos equipos como conectados y con las opciones disponibles en pantalla.
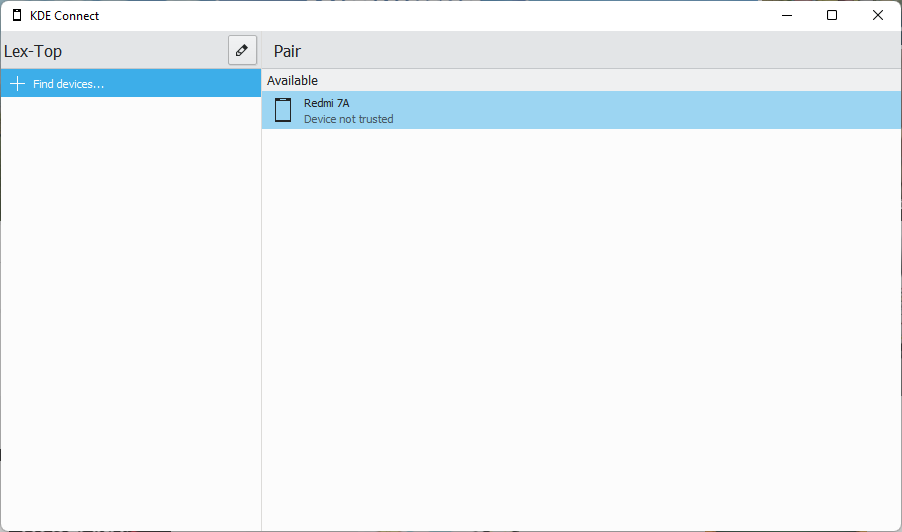
¿Qué puedes hacer?
KDE Connect te da la posibilidad de enlazar tus dispositivos para sacarles mayor provecho trabajando en equipo, las funciones que personalmente más utilizo son:
Encontrar tu dispositivo
Con la opción “Find device”, podrás hacer sonar tu teléfono para saber dónde lo dejaste. Al activarla, tu Android empezará a emitir un sonido al volumen más alto. Una vez que lo hayas encontrado, toca el gran botón “Encontrado” y la alarma se apagará.
Recibir notificaciones
Puedes gestionar todas las notificaciones de tu Android de tu PC, lo que puede ser un alivio cuando estás trabajando, pues no tendrás que parar lo que estás haciendo para alcanzar el teléfono, desbloquearlo y ver de qué se trata.
Mejor aún, esta función te permite responder mensajes entrantes y, si estás escuchando música, puede detectar una llamada entrante y poner la música en pausa mientras conversas.
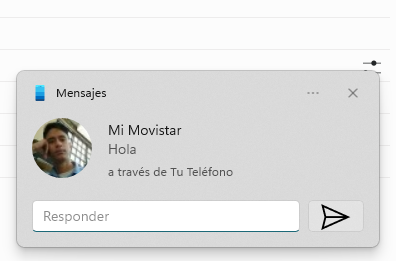
Transferir archivos entre ambos equipos
Para esto quizás necesites primero configurar el cliente de Windows haciendo clic en el menú de tres botones en la esquina superior derecha y luego en “plugin settings”. Ahí, busca “Compartir y recibir” y toca el ícono de ajustes.
En el cuadro siguiente, usa el botón con el ícono de la carpeta para examinar y elegir una carpeta. Luego dale en el botón “Apply”.
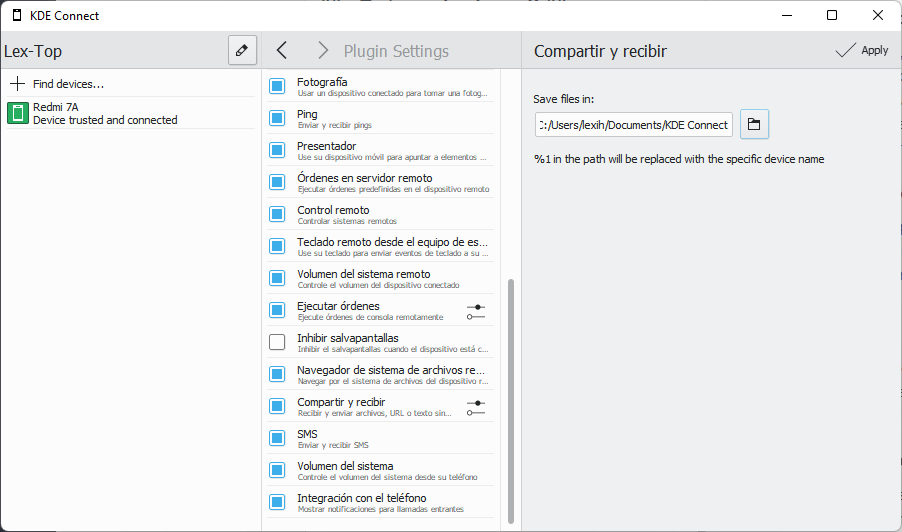
De aquí en adelante, sólo toca “Enviar archivos” en tu teléfono y elige lo que quieras enviar y casi de inmediato lo verás en la carpeta que configuraste en tu computadora.
También puedes hacerlo al revés, por supuesto. En Android 9, 10 y 11, KDE Connect te pedirá permisos para acceder al almacenamiento en tu teléfono. Cuando eso pase sólo sigue las instrucciones y elige una carpeta, luego toca el botón “Elegir carpeta” y ya está. Lo que envies desde tu PC aparecerá ahí en seguida.
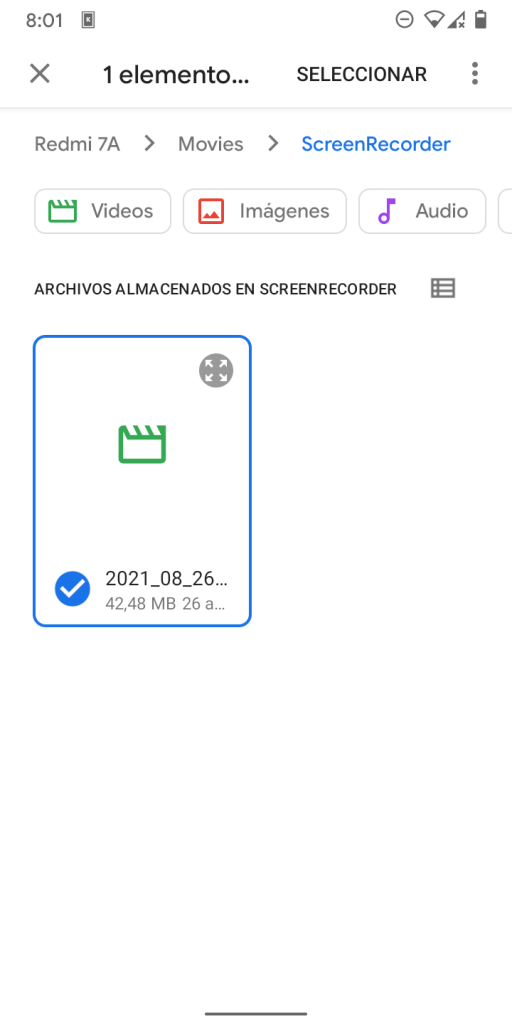
Sincronizar el portapapeles
Lo que copies en Android estará disponible para pegar en Windows y viceversa. Es tan fácil como eso, copiar aquí y pegar allá y listo.
Lamentablemente, esta característica solía funcionar la primera vez que la probé. Pero al momento de grabar este post, no me sirvió. Estoy casi 100% seguro de que el problema es que estoy usando Windows 11.
Controlar la reproducción de música
Con la función de Control multimedia podrás usar tu teléfono como un control remoto para tus reproductores de música y video. Lamentablemente no funciona muy bien, en Windows 11 sólo pude usarlo para subir y bajar el volumen, pero ninguno de mis dos reproductores multimedia principales, AIMP y VLC, parecen funcionar con KDE Connect 😔.
En Windows 10 por otro lado, podía parar o iniciar la reproducción, pero no cambiar de canción. Mientras tanto, el control de volumen que verás debajo no funciona, pero el que encontrarás en la pestaña “dispositivos” funciona perfectamente 🤔.
Controlar diapositivas de PowerPoint
Si estudias o trabajas esta te va a encantar, mientras tus equipos estén emparejados podrás avanzar y retroceder en tus presentaciones de Power Point sin tener a alguien sentado detrás del computador tratando de entender tus señas sin parecer tonto.
Toca las flechas derecha o izquierda, y KDE Connect hará el trabajo. Incluso tiene una función de puntero, que dibuja un círculo sobre la pantalla que puedes mover a tu gusto sólo deslizando el dedo por la pantalla. Pero esta también me dejó un sabor agridulce, pues a veces funciona bien y, a veces, me pone la pantalla en negro… Espero que mejore en próximas versiones.
En conclusión
KDE Connect es una buena alternativa si deseas compartir archivos entre tu Android y tu PC y tener tus notificiones a la vista.
Claro, te preguntarás por qué lo recomiendo teniendo tantos errores, y habiendo otras alternativas mejor pulidas sin tantos fallos. Es una pregunta válida, pero los fallos se deben a que es una versión de pruebas y aún en desarrollo y estoy seguro de que irán mejorando con el tiempo.
Además, si bien existen grandiosas alternativas, de las que también he hablado antes, ninguna es tan completa. Algunas hacen una cosa y no otra, otras hacen otra cosa y no una y otras hacen unas gratis pero para otras tienes que pagar, algo que, como siempre digo, en mi querida Venezuela es un problema cuando se trata de pagos internacionales con lechugas norteamericanas.
Con KDE Connect tienes lo mejor de cada una y sin tener que pasar por caja. Si la pruebas y te sirve, cuentame de tu experiencia en los comentarios o en cualquiera de mis redes sociales.
¿Te gustó esta entrada? ¡Apoya mi trabajo dejando una propina ;-)! Puedes usar Paypal o Coffee
O cualquiera de éstos otros métodos

También puedes compartir este artículo con tus amigos y hacer crecer todavía más esta comunidad.
También puedes suscribirte al newsletter El Boletín Tecnopapapi y recibir actualizaciones y contenido exclusivo directamente en tu correo electrónico.
Por último, sigue la conversación en Twitter, Instagram y Telegram y formemos una comunidad grande y divertida de fanáticos de Windows, Android y la tecnología en general.


