
Aprende a limpiar Windows 10 sin programas de terceros

No necesitas descargar ninguna herramienta para limpiar Windows 10, hay decenas de programas que te prometen hacerlo rápido y con un solo toque, pero la mayoría sólo quiere obligarte a comprar software o suscripciones que no necesitas. De hecho, sólo necesitas el Sensor de Almacenamiento de Windows, que a continuación aprenderás a utilizar.
A limpiar Windows 10 con el Sensor de Almacenamiento
Para llegar al Sensor de Almacenamiento tienes que ir al botón de Inicio y hacer clic en el ícono con la tuerca de Configuración. Después, elige Sistema en el menú y a continuación, en la barra de la izquierda, haz clic en Almacenamiento.
Allí verás una ventana con distintos apartados y el espacio que ocupa cada uno. Es ésta herramienta la que te ayudará a eliminar todo lo que no usas y aligerar la carga de trabajo de tu PC, veamos las principales y cómo limpiarlas.
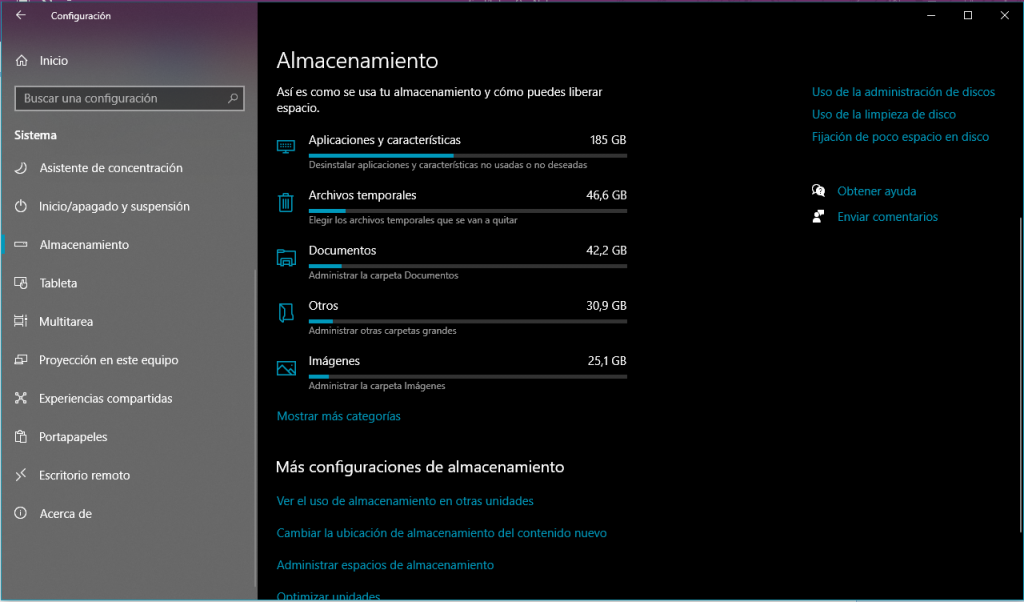
Aplicaciones y características
En este primer apartado quizás sea poco lo que se pueda hacer, aquí aparecen tus programas y juegos instalados y muchos de ellos son esenciales. Sin embargo, puedes desinstalar los que te hayas dado cuenta de que no estás usando más.
Para darte una idea de los programas que más espacio ocupan, haz clic en el menú Ordenar por y elige Tamaño. En seguida verás el listado de programas organizarse del más pesado al más ligero.
En mi caso, por ejemplo, tenía 186GBs ocupados acá, pero los más pesados son esenciales o, simplemente, quiero que estén ahí, como el caso de Microsoft Office, Burnout Paradise, GIMP, Joplin y cuatro programas de la Suite Adobe.
Al final, decidí desinstalar After Effects, que sólo lo usé en tres ocasiones y me hacía perder la paciencia y algunos otros programas que no estaba usando. A pesar de que eliminé muy poco, terminé rebajando casi 10GBs.
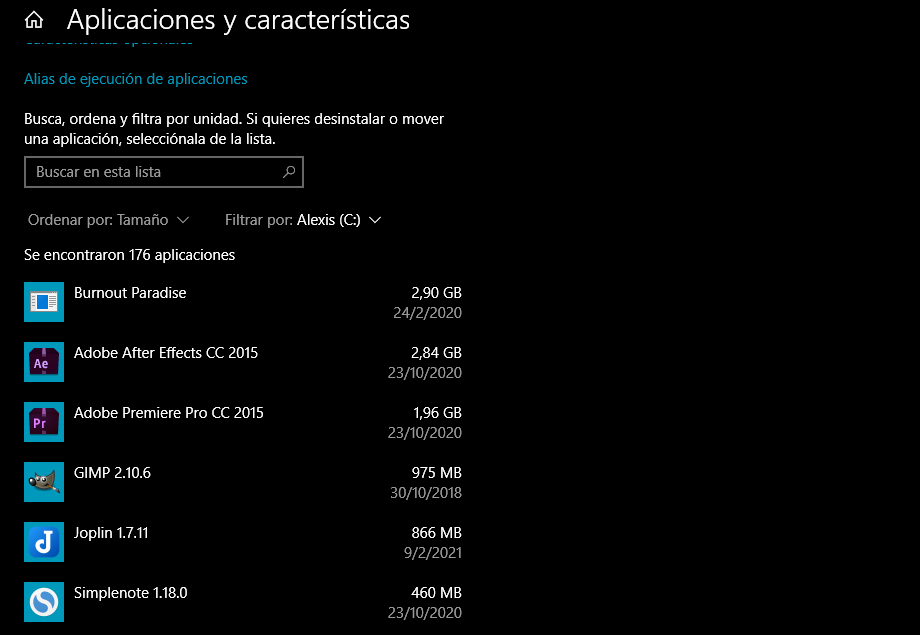
Archivos Temporales
Aquí es donde más espacio se puede aprovechar. Esta sección abarca tu carpeta de Descargas, papelera de reciclaje, archivos temporales de Windows, archivos temporales de Internet y de las aplicaciones e incluso miniaturas.
Al entrar a esa opción el asistente inmediatamente empezará a analizar el espacio ocupado y luego te dejará elegir qué deseas borrar. Sólo marca la casilla de cada opción y luego ve arriba y haz clic en Quitar Archivos.
Eso sí, la carpeta de descargas la puedes vaciar, pero esa es la carpeta personal en la que se guardan documentos, archivos e instaladores que descargas de la red, así que es mejor revisarla manualmente. Ábrela y una vez ahí, haz clic derecho en cualquier lugar de la carpeta y elige Ordenar por > Tamaño.
Ahora los ficheros se ordenarán según su tamaño, asegúrate de ir borrando los más grandes.
Documentos, Imágenes y Música se refieren a nuestras carpetas personales, en las que te sugiero hacer lo mismo que con las descargas, ir eliminando archivos duplicados o sin utilizar de forma manual, no sea que se borre algo importante.
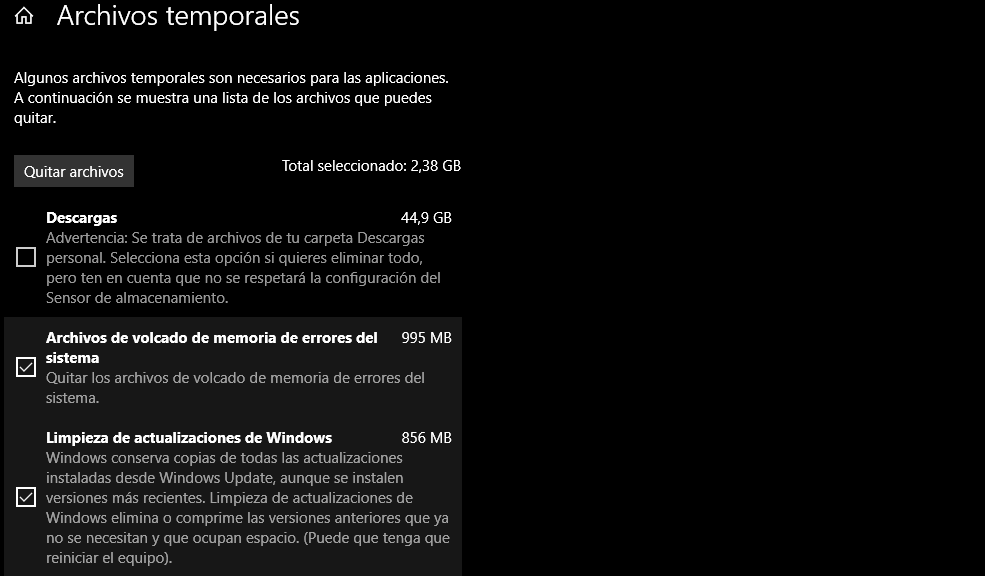
Otros
Aquí entran carpetas genéricas que también pesan muchísimo y que pueden estar en distintos sitios fuera de las bibliotecas personales, como el caso de Dropbox, carpetas de controladores, y otros ficheros pesados. Haz clic en uno y se abrirá la carpeta para que empieces a vaciarla.
Sistema y reservado
Aquí no hay mucho que hacer y es más que todo un apartado informativo. Esta sección te dice cuánto espacio tiene tu PC ocupado en archivos de sistema (que no se pueden borrar) y en funciones como la memoria virtual y el archivo de hibernación, que vienen predefinidos y no deberían necesitar cambios.
¿Funciona esta herramienta para limpiar Windows?
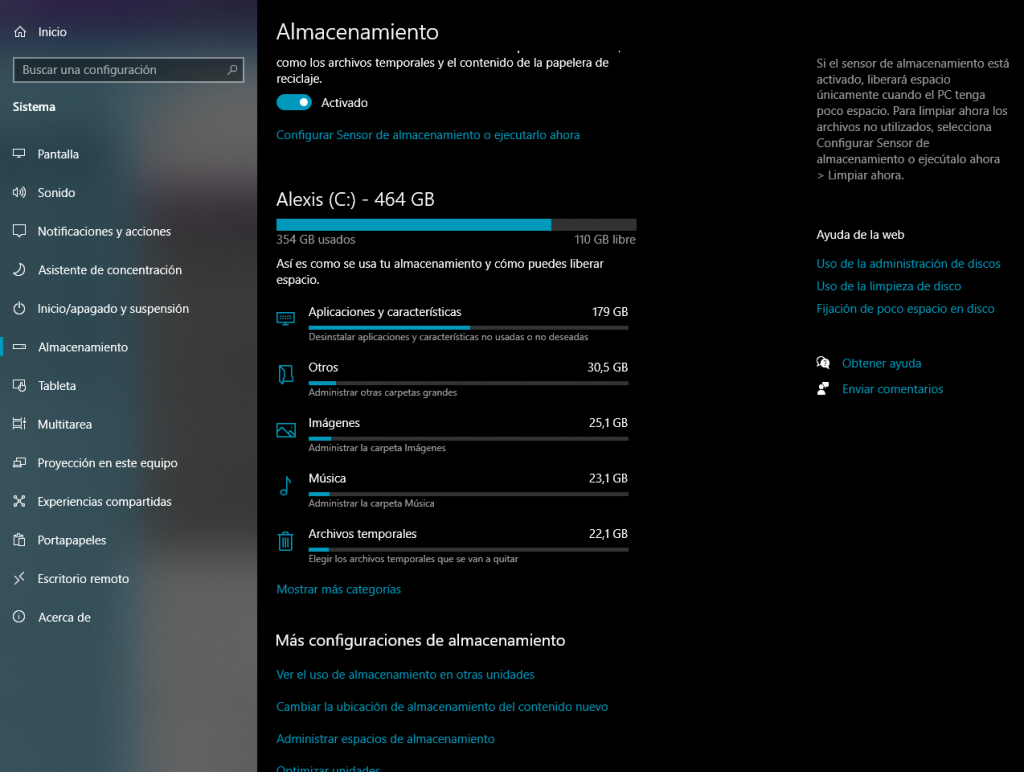
Pues sí que funciona, yo fui capaz de recuperar más de 50GBs de mi disco duro usando esa herramienta y eliminando cosas viejas o sin utilizar. Y eso que sólo lo hice rápidamente para ir redactando el manual y tomar capturas de pantalla, no hice una revisión a fondo. Me queda por lo menos buscar que hacer con Dropbox, o con mis casi 50GBs de fotos y música, pues de momento no tengo un disco duro de respaldo para sacar eso de allí.
Lo mejor de todo es que no tuve que lidiar con los programas que analizan y luego te cobran por reparar, como Avast, ni instalar herramientas invasivas que llenan tu equipo con software no solicitado –irónico – o de publicidad, como CCleaner, que por cierto también es de Avast 🤔.
Siguiendo este consejo con un poco de paciencia podrás hacer maravillas con tu espacio de almacenamiento y estar un poco más tranquilo de aquí en adelante.
¿Te gustó esta entrada? ¡Apoya mi trabajo dejando una propina ;-)! Puedes usar Paypal o Coffee
O cualquiera de éstos otros métodos

También puedes compartir este artículo con tus amigos y hacer crecer todavía más esta comunidad.
También puedes suscribirte al newsletter El Boletín Tecnopapapi y recibir actualizaciones y contenido exclusivo directamente en tu correo electrónico.
Por último, sigue la conversación en Twitter, Instagram y Telegram y formemos una comunidad grande y divertida de fanáticos de Windows, Android y la tecnología en general.

