
Cómo cambiar el color a las carpetas de Windows 11
Siempre ha sido el deseo de muchas personas poder cambiar el color de las carpetas de Windows 11, pero parece que a Microsoft no le interesa darnos esa posibilidad, aunque ya incluso está disponible incluso en OneDrive web.
Por eso, en un arranque de inquietud, decidí buscar formas de cambiar el color a las carpetas por mi cuenta, bueno, usando algo de ayuda. Vamos a ver las dos formas que descubrí.
💻 Con la ayuda de una aplicación
Desde que existe Windows existen apps para cambiar el color a tus carpetas y personalizarlas y, con 10 y 11 no es la excepción.
En este caso encontré dos gratuitas, una me gustó más que la otra pero ambas tienen un pero. Vamos a verlas:
📂 Custom Folder
Custom Folder es un programa completamente gratuito que te permite modificar por completo la apariencia de tus carpetas. Algunas de sus opciones incluyen ponerle una foto, un marcador flotante, cambiar el diseño y el color.
En mi caso reconozco que soy algo extraño, quiero cambiarles el color, pero quiero que todas las carpetas sigan teniendo un aspecto más o menos uniforme, no quiero cambios radicales. Así que me limité a eso, al color.
Custom Folder es relativamente fácil de descargar y usar, sólo tienes que ir al sitio web, descargar y descomprimir el paquete y luego ejecutar la aplicación.
Al hacerlo encontrarás un menú algo raro, tengo que confesar que puede ser confuso. Déjalo abierto, ve a la carpeta que quieras modificar y arrástrala hacia el programa: no va a pasar nada, sólo saldrá el nombre de tu carpeta en la ventana.
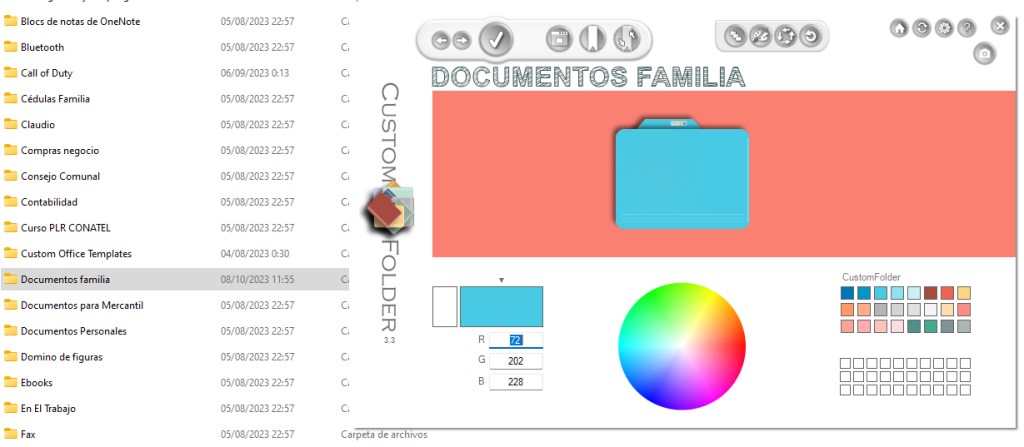
Arriba encontrarás un menú. Usa las flechas hacia los lados para cambiar el tema del icono y el botón de “check” para aplicarlo. En la parte de abajo puedes elegir un color predeterminado o usar el selector RGB para elegir tu propia tonalidad.
En la botonera de arriba en el centro tendrás opciones para rotar los íconos (sólo tres de los cinco temas se pueden rotar), cambiar la paleta de colores o aplicar el tema a un grupo de carpetas. También tienes la opción de revertir el ícono al que viene por defecto.
Una vez que hayas personalizado todo como prefieres, le das al “check” y listo, ícono cambiado.
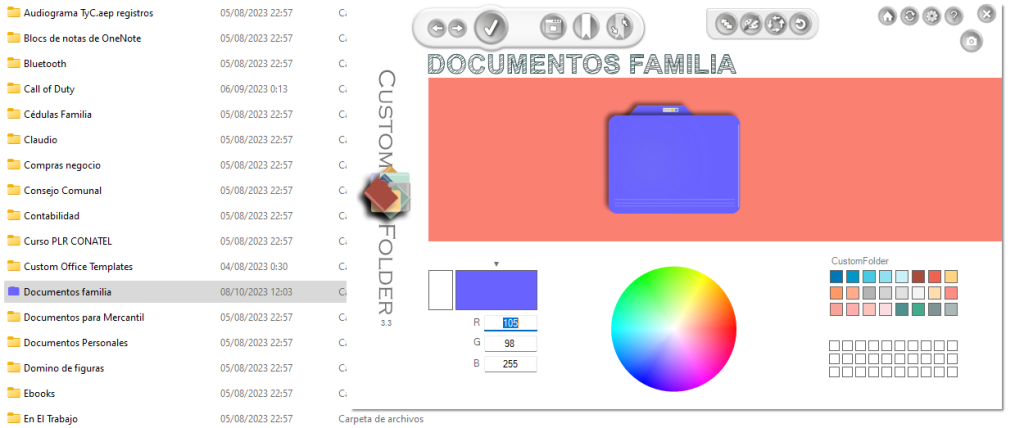
Me gusta también la opción de íconos personales, en el que puedes elegir cualquier imagen para convertirla en ícono. No es algo que yo usaría pero, es bueno ver que la incluyen.
🎨 Folder Painter
Folder Painter es otra herramienta gratuita que cumple con el mismo propósito, aunque tengo que reconocer que esta me pareció algo más engorrosa que Custom Folder.
Para usar Folder Painter primero tienes que descargar e instalar el “gestor” desde su sitio web. Lo que considero que la hace más enredada es que el gestor sólo te sirve para agregar los temas al menú contextual de Windows 11, luego lo demás lo haces desde ese menú usando clic derecho.
Para agregar un tema al menú tienes que seleccionarlo en el gestor y hacer clic en el botón “instalar”, si prefieres removerlo, tocas en “desinstalar”. También puedes descargar otros packs desde el sitio web del autor y añadirlos usando el botón “añadir nuevo menú” a la derecha.
La cosa es que esto agrega al menú contextual de Windows 11 un montón de opciones duplicadas, lo que termina convirtiéndose en un desastre.
Si eres como yo y sólo quieres cambiar el color y no convertir tu explorador en un circo, mi recomendación es que descargues sólo el pack que te guste y lo instales. Así evitarás esto:
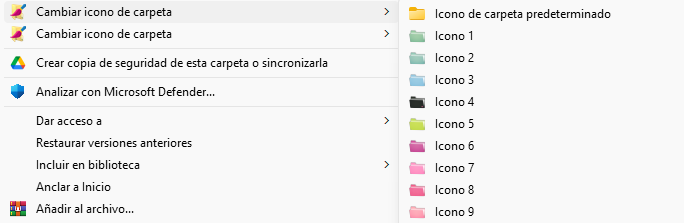
En fin, ya con el pack instalado sólo debes hacer clic derecho a la carpeta, ir a “mas opciones” y verás el menú “cambiar ícono” que acabas de agregar, lo despliegas, eliges el color, y ya está.
👎Mi problema
Mi problema, o más bien mis problemas, con estas dos aplicaciones, es que aparte de que no son de lo más intuitivas, me mostraban:
- a.- Un ícono más pequeño que el original de Windows, sobre todo en la vista “detalle”
- b.- Una carpeta con un diseño diferente al del resto, lo que me a mí particularmente no me gusta. Quiero la misma carpeta de Windows, pero con un color diferente.
Así que me decidí por el siguiente método:
🖌️Descargando un pack de diseñador y aplicándolo desde Windows
Por eso que comenté arriba, decidí que para mi era mejor tomarme algo más de tiempo, buscar un paquete de íconos de Windows de algún diseñador y luego aplicarlo a la vieja usanza. Esto me trae tres ventanas: no cambia el tema original de las carpetas, no cambia tampoco su tamaño y no tengo que confiar en aplicaciones de terceros.
Mi reto ahora era encontrar un tema, pero por suerte lo conseguí gracias a Brian_J en los foros de Affinity, que hizo el tremendo trabajo de crear y compartir todo un juego de íconos personalizados inspirados en el lenguaje de diseño Fluent Design, el mismo de Windows 11.
Su paquete está dividido en marcas, símbolos y carpetas de colores.
Ya con los íconos descargados y guardados, es hora de ir a la carpeta que quieres editar, hacer clic derecho y elegir “Propiedades”
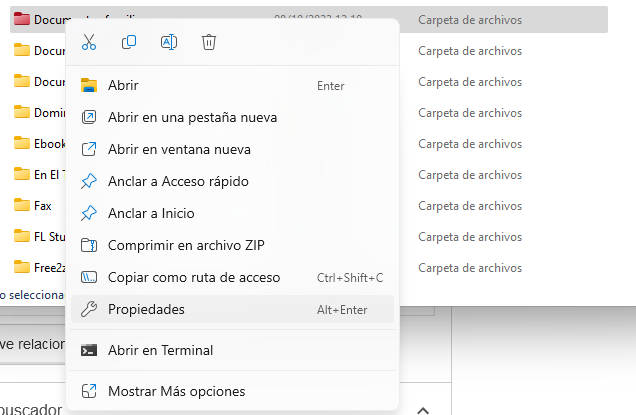
Luego, en la pestaña “Personalizar”, me voy al botón de “Cambiar ícono”
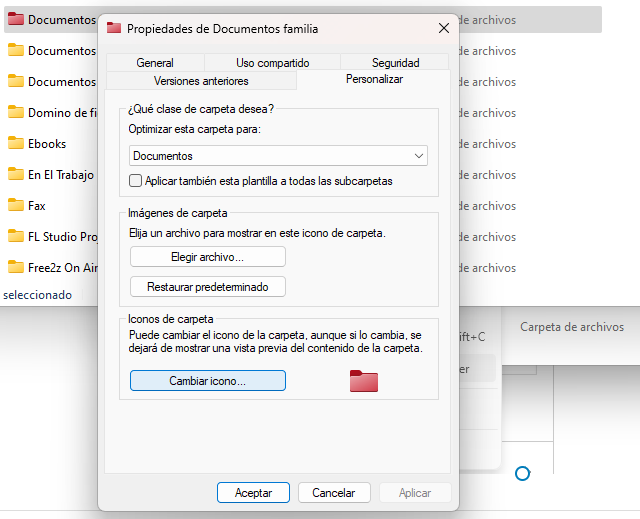
Ahí le doy al botón “Examinar” y navego hasta la carpeta donde guardé los que acabo de descargar
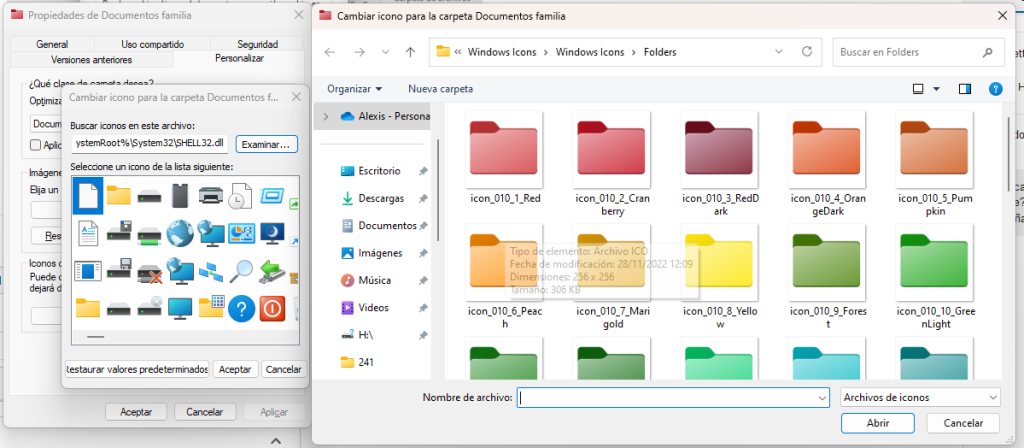
Elijo el que me gusta y hago clic en “Abrir”, Windows me mostrará la vista previa en el cuadro de selección de íconos
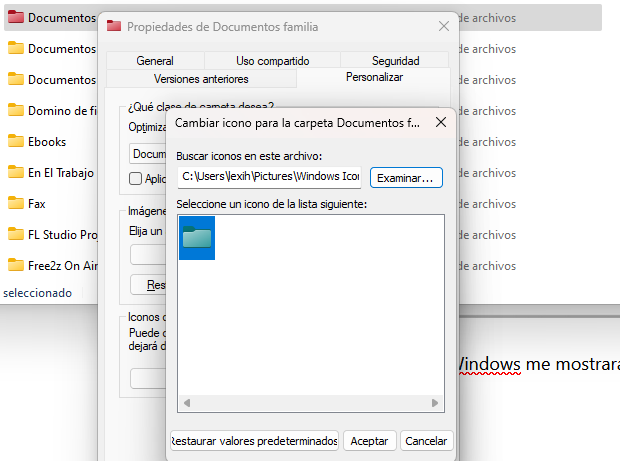
Ahora sólo tengo que hacer clic en “Aceptar” en las dos ventanas que me quedan y el ícono estará en su sitio.

Ciertamente este método es algo más largo, pero si te fijas no tuve que instalar ningún otro programa y la carpeta conserva el mismo diseño y tamaño de las originales, así que el resultado me gusta más. Además, si quieres ir más allá, con este segundo método puedes configurar cualquier carpeta y ponerle íconos completamente diferentes si así lo deseas.
Al final, de cualquiera de las dos formas y dependiendo de tu nivel de capricho, podrás personalizar el color de tus carpetas de Windows 11.
¿Qué te pareció? ¿Qué método elegirías tú?
¿Te gustó esta entrada? ¡Apoya mi trabajo dejando una propina ;-)! Puedes usar Paypal o Coffee
O cualquiera de éstos otros métodos

También puedes compartir este artículo con tus amigos y hacer crecer todavía más esta comunidad.
También puedes suscribirte al newsletter El Boletín Tecnopapapi y recibir actualizaciones y contenido exclusivo directamente en tu correo electrónico.
Por último, sigue la conversación en Twitter, Instagram y Telegram y formemos una comunidad grande y divertida de fanáticos de Windows, Android y la tecnología en general.
Esposo y padre venezolano. Comunicador, informático y creador de contenidos. Soy un entusiasta apasionado de los electrónicos de consumo y los videojuegos y tengo más de 10 años prestando servicio técnico informático a personas y negocios y ayudándoles a sacar el máximo provecho a sus equipos Windows y Android.
También me puedes encontrar en el blog en español de Zcash y en Onda Sustentable





2 Comentarios
Daisy Melillán
Me encanto tú información, me gustaría saber si me puedes compartir el paquete que utilizaste para cambiar el color de los folder, te lo agradecería mucho
Alexis
Hola Daisy, precisamente en el artículo está el enlace al pack, revisa bien en el tercer párrafo de la sección "Descargando un paquete"