
Cómo crear tus imágenes para redes sociales con GIMP
Si quieres darle un toque original a tus redes sociales, hoy comparto contigo un rápido tutorial para crear bonitas imágenes para redes sociales fácil y rápido usando GIMP.
Si bien hay montones de herramientas en línea para eso, muchas te limitan las posibilidades si no pagas una tarifa. GIMP es una herramienta gratuita y de código abierto que te permite crear sin limitaciones.
Preparativos
Para empezar, tendrás que crear un documento con el tamaño adaptado a la red en la que quieras publicar. Las medidas son 1080×1080 para Instagram, 1200×630 para Facebook y 880×440 para Twitter.
Empieza entonces haciendo clic en Archivo -> Nuevo, escribe las dimensiones y luego elige “Aceptar”.

Ahora, aparte de la capa de fondo, vamos a crear dos capas. A la derecha, busca la ventana de capas y busca el botón para crear una nueva, escribe como nombre “Cubierta”, elige un fondo blanco o negro y acepta.
La segunda capa será de texto, escribe “Texto” como nombre, elige transparencia para el fondo y acepta.
Tu espacio de trabajo debería verse así:

¡A crear!
Ahora que todo está listo, vamos a empezar a crear. Primero, escribe el texto que deseas presentar en tu imagen, puede ser cualquier cosa. Usa la herramienta con la gran A a la izquierda para agregar texto.
A continuación, encuentra una buena foto, puedes tomarla con tu móvil o descargarla desde servicios gratuitos y libres de regalías como Pexels o Unsplash.
Cuando tengas la foto en tu equipo, vuelve a Gimp y selecciona la capa de color sólido debajo del texto y haz clic en Archivo -> abrir como capas, navega hasta la imagen y acepta.
Si tienes que cambiar el tamaño de la foto, usa la herramienta de escalado oprimiendo Mayús+S o buscando el ícono con una flecha diagonal entre dos rectángulos en la barra de la izquierda.

Ya deberías tener un texto sencillo y una imagen de fondo, si esa imagen opaca el texto, arrastra la capa “Cubierta” para que quede encima de la imagen y desliza la barra de opacidad hacia la izquierda, para atenuar el fondo.
Ahora da forma a tu mensaje con la herramienta de texto y ve a Archivo -> exportar. Ten en cuenta que para Twitter y Facebook es recomendable guardar tus fotos en formato PNG, pero para Instagram debes hacerlo en JPG.
Logos y créditos
Si deseas agregar tu logo a la imagen, sólo repite el paso de abrir como capa y selecciona tu logo, muévelo hasta donde creas que se ve mejor. Lo mismo puedes hacer si quieres agregar los créditos de la foto, agregando una nueva capa de texto.
¡Y eso es todo! Así de fácil puedes crear tus propias imágenes para redes sociales sin depender de servicios en línea que te piden pasar por caja para guardar en mejor calidad o para usar imágenes o fuentes distintas a las que ofrecen grátis.

¿Te gustó esta entrada? ¡Apoya mi trabajo dejando una propina ;-)! Puedes usar Paypal o Coffee
O cualquiera de éstos otros métodos

También puedes compartir este artículo con tus amigos y hacer crecer todavía más esta comunidad.
También puedes suscribirte al newsletter El Boletín Tecnopapapi y recibir actualizaciones y contenido exclusivo directamente en tu correo electrónico.
Por último, sigue la conversación en Twitter, Instagram y Telegram y formemos una comunidad grande y divertida de fanáticos de Windows, Android y la tecnología en general.
Esposo y padre venezolano. Comunicador, informático y creador de contenidos. Soy un entusiasta apasionado de los electrónicos de consumo y los videojuegos y tengo más de 10 años prestando servicio técnico informático a personas y negocios y ayudándoles a sacar el máximo provecho a sus equipos Windows y Android.
También me puedes encontrar en el blog en español de Zcash y en Onda Sustentable



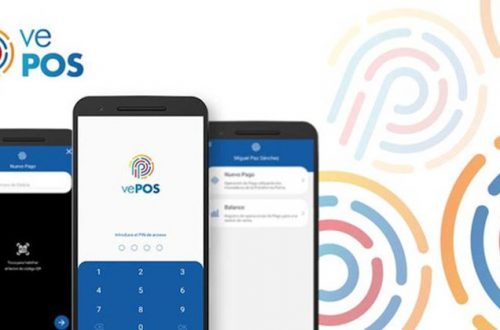

Un comentario
Pingback: